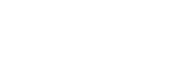Skladový systém
Skladový systém je súčasťou online fakturačného a skladového systému. Je to externá aplikácia, ktorú treba aktivovať.
Obsah
4. Úprava tovaru cez administráciu
6. Prepojenie (synchronizácia) Sklad -> Eshop
1.Skladový systém
Po aktivovaní skladového systému je potrebné zaškrtnúť „Skladový systém aktívny“ v administrácii v časti „Eshop“ -> „Objednávky“ -> „Nastavenie fakturácie a skladu“.

2. Aktívny skladový systém
Keď máme aktivovaný skladový systém, je potrebné prejsť na www.extranet.all4net.sk a prihlásiť sa do systému. Prejdeme na položku „Fakturácia“ -> „Sklad“. V ľavom menu máme na výber nasledujúce možnosti:
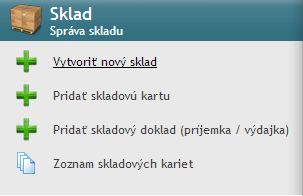
a. Vytvoriť nový sklad– musíme si vytvoriť sklad, aby bolo možné pridanie tovarov.
- Zadáme názov skladu – názov je povinná položka, slúži na označenie skladu.
- Vyberieme označenie (žiadne, disponibilný, nedisponibilný) – označenie je len doplňujúca informácia, v tomto prípade môže slúžiť aj na filtráciu.
- Môžeme pridať poznámku.
Takto jednoducho je sklad vytvorený. Zobrazí sa vľavo v zozname skladov pod menu položkami. Pri každom sklade sa zobrazuje počet skladových kariet v danom sklade.
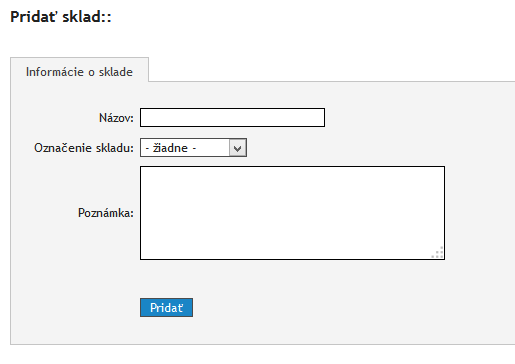
b. Pridať skladovú kartu - skladová karta je hlavný údaj o tovare, ktorý sa zobrazuje rovnako pre všetky sklady.
- Povinnými údajmi pri vytváraní skladovej karty sú názov a katalógové číslo tovaru.
- Ďalej môžeme zadávať výrobcu, kategóriu, dodaciu dobu, mernú jednotku, prípadne poznámku.
- Nastavujeme či má byť položka aktívna a archivovaná.
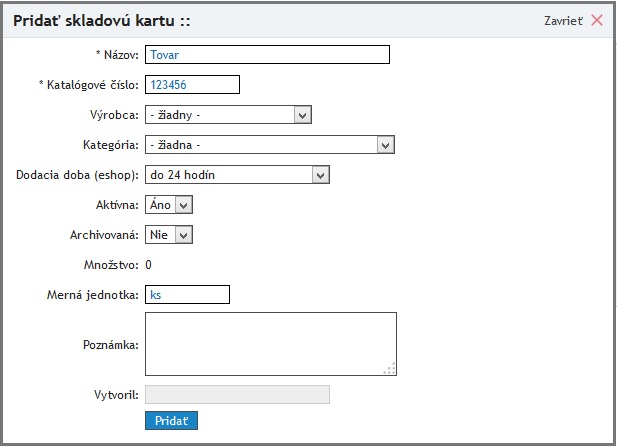
Pridanú skladovú kartu môžeme vidieť v „Zoznam skladových kariet“. To, že sme vytvorili skladovú kartu neznamená, že je už tovar zaradený v niektorom zo skladov. Je potrebné túto skladovú kartu zaradiť do niektorého zo skladov.
Skladová karta má v každom sklade vlastnú nákupnú a predajnú cenu. Nákupná cena sa preberá do príjemky. Predajná cena sa preberá do výdajky.
Na skladovej karte sa udáva aj „Vážená nákupná cena“ v prípade, že sa vypočítava priemer rôznych nákupných cien toho istého tovaru. Pri každej skladovej karte si volíme, či ceny majú byť nastavené ako „Pevné“ alebo „Vážené“.
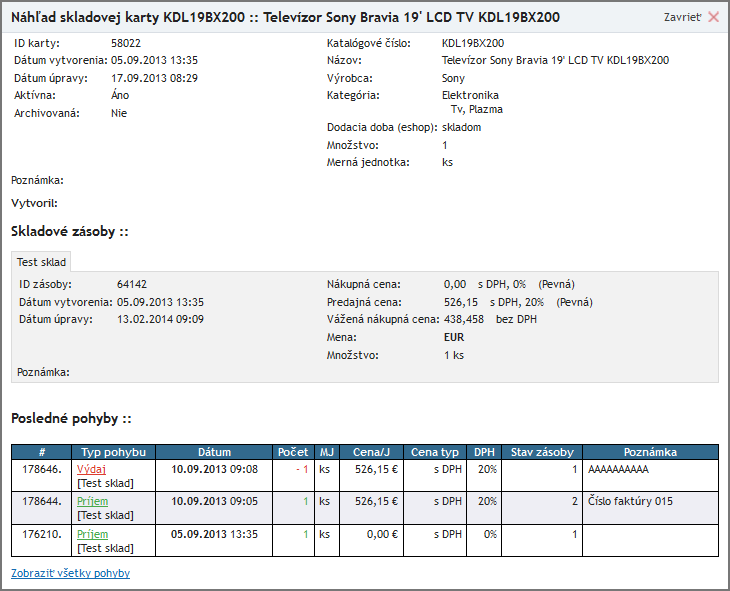
c. Pridať skladový doklad (príjemka / výdajka) – skladové doklady vznikajú pohybom tovaru na sklade.
- Určíme typ dokladu: príjemka (príjem tovaru na sklad), výdajka (výdaj tovaru zo skladu), prevodka (prevod tovaru z jedného skladu do druhého).
- Zadáme dátum vytvorenia dokladu.
- Môžeme zadať identifikátor (len informácia).
- Dátum vyhotovenia dodacieho listu (pri výdajke a prevodke) - ak je vyplnený, použije sa v dodacom liste k výdajke namiesto dátumu vytvorenia.
- Môžeme vybrať zákazníka (pri výdajke a prevodke) - v časti odberateľ bude tento zákazník na výdajke a prevodke vypísaný.
- Môžeme pripojiť poznámku.
- Pridáme položky
- vyhľadáme si skladovú kartu
- zvolíme sklad ktorého sa týka pohyb
- zadáme nákupnú cenu
- zadáme predajnú cenu
- zadáme menu
- zadáme množstvo
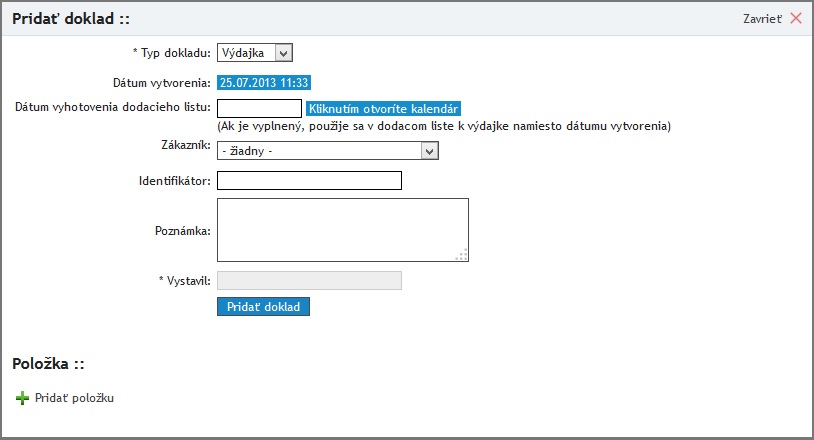
d. Zoznam skladových kariet – je zoznam všetkých vytvorených skladových kariet zo všetkých skladov, vrátane ešte nezaradených skladových kariet.
Skladové karty môžeme hromadne označiť a vykonať tieto zmeny:
- Zmazať (archivovať) – skladová karta bude dostupná len po vyhľadaní cez filter s možnosťou „Zobrazovať archivované karty“.
- Zmazať (natrvalo) – skladové karty sa zmažú úplne a nebude možné ich viac vyhľadať. Nie je možné zmazať skladovú kartu, ku ktorej bol priradený pohyb. Je potrebné najskôr vymazať tento pohyb.
- Exportovať do Excelu – do súboru XLS sa exportujú jednotlivé položky skladových kariet s údajmi: Katalógové číslo, Názov, Sklad, Počet, Merná jednotka, Nákupná cena, Nákupná cena typ, Nákupná cena DPH, Predajná cena, Predajná cena typ, Predajná cena DPH, Mena.
- Zmeniť dodaciu dobu.
- Nastaviť ako aktívne.
- Nastaviť ako neaktívne.
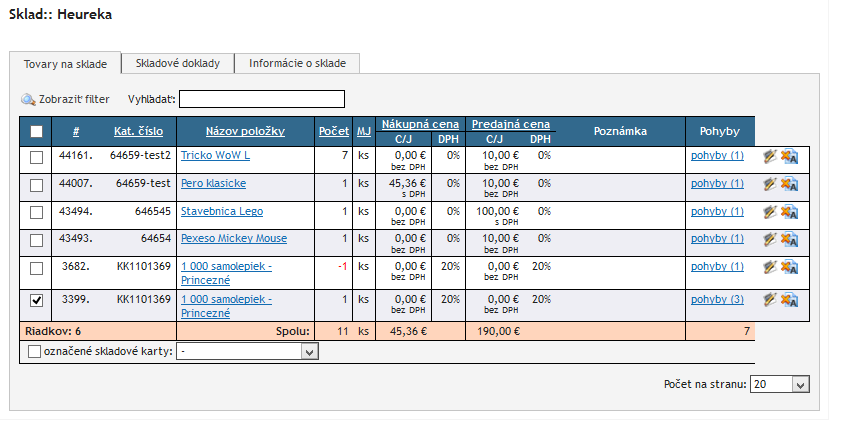
3. Pridávanie tovarov
Ako pridám resp. presuniem tovary do skladového systému?
Pridať tovary do skladu je možné viac spôsobmi:
a. Postupným ručným pridávaním skladových kariet podľa tovarov v eshope.
b. Po zvolení skladu, na záložke „Informácie o sklade“ sa nachádza možnosť „Import do skladu z CSV súboru“. K dispozícii je na stiahnutie ukážkový CSV súbor. Ak takýmto súborom disponujete, jednoducho ho nahráte cez formulár.

c. Priamo z administrácie eshopu v časti „Tovar a kategórie“. Treba si označiť tovary čo chceme presúvať a v hromadnej akcii zvoliť “Export tovarov do skladu“. Zobrazí sa nám ďalšia možnosť pre výber skladu, do ktorého chceme tovary exportovať. Aby sa tovar presunul, musí byť vyplnené katalógové číslo!
d. Pridať tovar na sklad je možné aj z detailu tovaru (tiež musí obsahovať katalógové číslo). V detaile tovaru, v časti „Skladové zásoby“ zaškrtneme „pridať na sklad“ a zadáme sklad, počet kusov a nákupnú cenu.
4. Úprava tovaru cez administráciu
Tovar na sklade môžeme cez administráciu upravovať, no meniť môžeme len počet kusov. Cena sa musí meniť v sklade!
5. Vyskladňovanie
Kedy sa majú tovary vyskladňovať sa nastavuje v časti „Objednávky“ -> „Nastavenie fakturácie a skladu“ -> „Pokročilé nastavenie“. Tovary môžeme zo skladu vyskladňovať:
- Na základe zvoleného stavu objednávky. Nastavujeme aj z ktorého skladu sa má tovar vyskladniť.
- Vyskladniť tovary pri fakturácií.
- Alebo zvolíme možnosť nevyskladňovať.
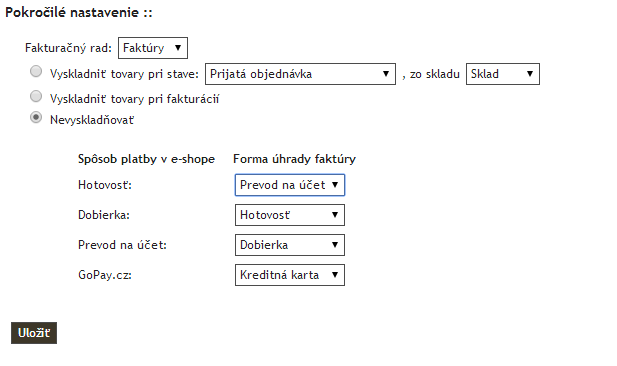
Vyskladnenie znamená, že sa v skladovom systéme vytvorí výdajka na dané tovary a odpočíta sa počet objednaných kusov.
Ak chceme, aby sa nám počet kusov tovaru znižoval aj na eshope, musíme si v časti „Nastavenia“ -> „Nastavenia a vzhľad“ -> „Nastavenia“ -> „Znížiť počet kusov tovaru po objednaní“ nastaviť na „áno“.
6. Prepojenie (synchronizácia) Sklad -> Eshop
Robí sa len individuálne na mieru každému zákazníkovi. Je to platená služba.
Kam ďalej?
Prejsť na sekciu Zoznamy objednávok
Prejsť na sekciu Detail objednávky
Prejsť na sekciu Pridanie tovaru k existujúcej objednávke
Prejsť na sekciu Hľadanie objednávky
Prejsť na sekciu Pridanie objednávky
Zanechajte nám spätnú väzbu na túto stránku manuálu.
Pomohla vám táto stránka manuálu?
Ďakujeme za vašu spätnú väzbu.
To nás mrzí. Ako ju môžeme zlepšiť?