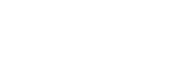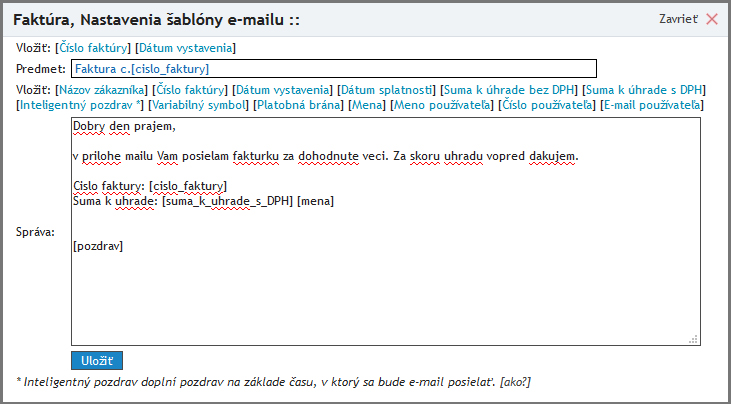Fakturačný systém
Aktivácia Fakturačného a skladového systému
Fakturačný systém je externá aplikácia, ktorú treba aktivovať v module "E-shop" --> "Objednávky" --> "Nastavenie fakturácie a skladu". Jej aktivácia sa spoplatňuje sumou 34 € na 360 dní. Súčasťou fakturačného systému je aj skladový systém. Po kliknutí na tlačidlo sa strhne požadovaná čiastka a systém sa aktivuje. V prípade nedostatočného kreditu sa Fakturačný a skladový systém neaktivuje.
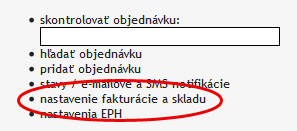
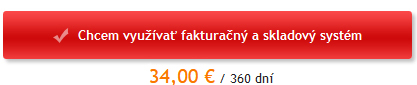
Obsah
5. Prepojenie faktúry s objednávkou
1. Fakturačný systém
Fakturačný a skladový systém je možne objednať len v ostrej prevádzke, klient musí mať vyplnené všetky povinné údaje v module "Nastavenia" --> "Správa kreditov" --> "Fakturačné údaje" a klientom musí byť firma.
2. Pokročilé nastavenia
V pokročilých nastaveniach Fakturačného systému si môžeme zvoliť fakturačný rad, ktorý vám zjednoduší prácu pri následnom vytváraní faktúr. Faktúry generované z eshopu sa automaticky zaradia do tohto fakturačného radu.
Ďalej si môžete zvoliť:
a) Vyskladniť tovary pri stave objednávky
Môžete si nastaviť aby sa tovar vyskladnil zo skladu, ktorý si určíte, pri určitých stavoch objednávky.
b) Vyskladniť tovary pri fakturácií
c) Nevyskladňovať
Aby sa po vygenerovaní faktúry z eshopu na faktúre zobrazovala správna forma úhrady, môžete si spôsobu platby v e-shope (stľpec "Spôsob platby v e-shope") priradiť v stĺpci "Forma úhrady faktúry" formu úhrady faktúry, ktorá sa potom bude zobrazovať na faktúre.
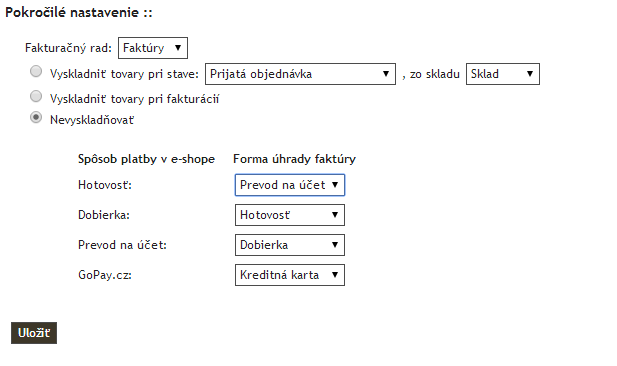
Niekoľko základných pojmov s ktorými sa stretneme vo fakturačnom systéme:
Modul Faktúry – tento modul využívate na spracovávanie faktúr, zoznamu zákazníkov a pohybov na účte.
Fakturačný rad – pri vytvorení vlastných fakturačných radov si zjednodušíte prácu pri následnom vytváraní faktúr. Systém automaticky vygeneruje vami vopred zadefinované nastavenia týkajúce sa daného fakturačného radu. Farebné odlíšenie fakturačného radov sprehľadňuje vašu prácu - jedným pohľadom vidíte čo fakturujete.
Preddavková faktúra – je daňový doklad k zálohovej faktúre (predfaktúre).
Predfaktúra – je nedaňový doklad, „zálohová faktúra“ (alias proforma faktúra).
3. Aktívny fakturačný systém
Keď máme aktivovaný fakturačný systém, je potrebné prejsť na www.extranet.all4net.sk a prihlásiť sa do systému. Prejdeme na položku „Fakturácia“ -> „Faktúry“. V ľavom menu máme na výber z niekoľkých možnosti.
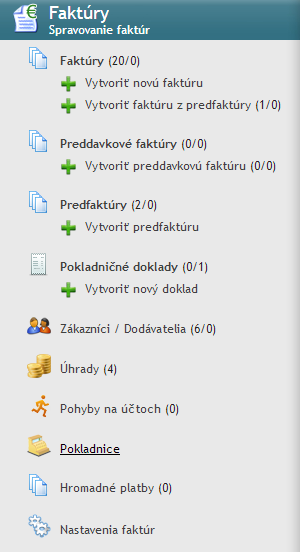
3.1) Faktúry
v tejto časti pracujete s finálnymi faktúrami. Vidíte tu celkový zoznam vytvorených faktúr.
Vytvorenie faktúry
Pre vytvorenie faktúry kliknite na tlačidlo vytvoriť novú faktúru. Zobrazí sa vám editor vytvárania faktúr. Zvoľte položky faktúry podľa potrieb.
K faktúram je možné priradiť tovar, nastaviť emaily pre notifikácie alebo pridať úlohy.
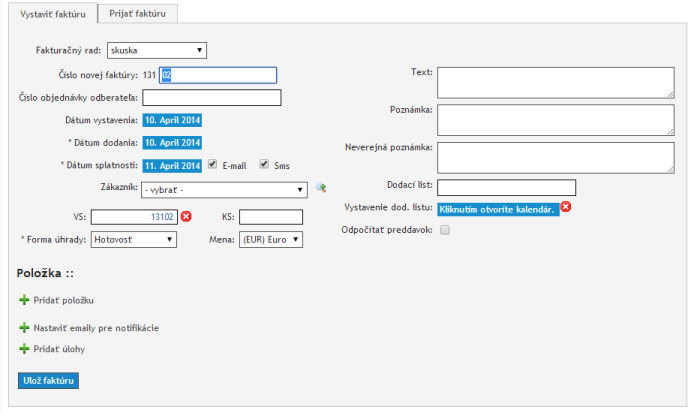
Dodací list
Vo Fakturačnom systéme je tiež možné vygenerovať k objednávkam dodacie listy. Túto možnosť nájdete vo Fakturačnom systéme v sekcii „Faktúry“. Prejdete na detail danej faktúry a v ľavom spodnom rohu zvolíte možnosť „Vytlačiť dodací list“. Po zvolení tejto možnosti vám zobrazí dodací list vo formáte PDF. Na takomto dodacom liste nájdete informácie o dodávateľovi, informácie o príjmateľovi, spolu so zoznamom jednotlivých tovarov v rámci danej objednávky.
.jpg)
Filter
Možnosť vyhľadávať jednotlivé faktúry pomocou vami zadaných kritérií. V prípade reťazca sa výraz vyhľadáva v týchto hodnotách:
- Id faktúry
- Názov tovaru
- Poznámka tovaru
- Text faktúry
- Poznámka faktúry
- Súkromná (neverejná) poznámka
- Číslo faktúry
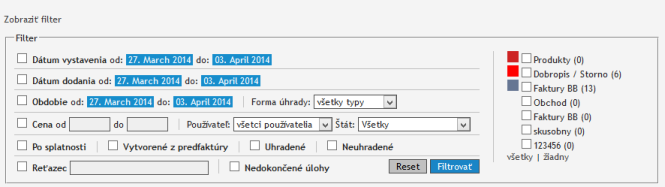
Označenie faktúr
Označenie faktúr umožňuje:
- Tlačenie faktúry
- Vytlačiť zoznam faktúr v prehľadnej tabuľke
- Exportovať faktúry do účtovných programov
- Klonovanie faktúry – pri vytváraní rovnakých faktúr viacerým zákazníkom uľahčuje klonovanie prácu. Podľa potreby sa zmení zákazník, cena, položka a pod..
- Stornovanie faktúry
- Dobropisovanie faktúry
- Zmazanie faktúry
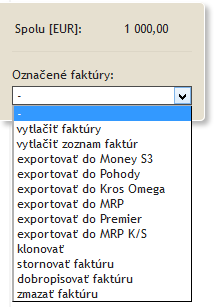
Upozornenie: Klonovať, stornovať, dobropisovať a zmazať faktúry sa dá len v takom prípade, ak je označená len jedna faktúra. Po označení faktúry sa Vám zobrazí vyskakovacie okno s rolovacím menu, kde je možné faktúru klonovať, stornovať, či dobropisovať (viď obrázok vyššie).
Stornovať faktúru sa dá iba v prípade, ak k nej nie je pridelená úhrada. Pokiaľ je ku faktúre priradená úhrada, faktúru je možné iba dobropisovať.
Faktúry je možné ďalej nastaviť v module "Nastavenia Faktúr" (Bod.4).
Poznámka: Pre preddavkové faktúry a predfaktúry platia rovnaké postupy vytvárania ako pri faktúrach.
Pridanie úhrad k faktúram
Pri každej faktúre je v zozname položka "Úhrady". Kliknutím na túto položku sa vám zobrazí zoznam úhrad pre konkrétnu faktúru. Pre pridanie novej/ďalšej úhrady kliknite na tlačidlo „Pridať úhradu“ a zobrazí sa vám editor pridávania úhrad.
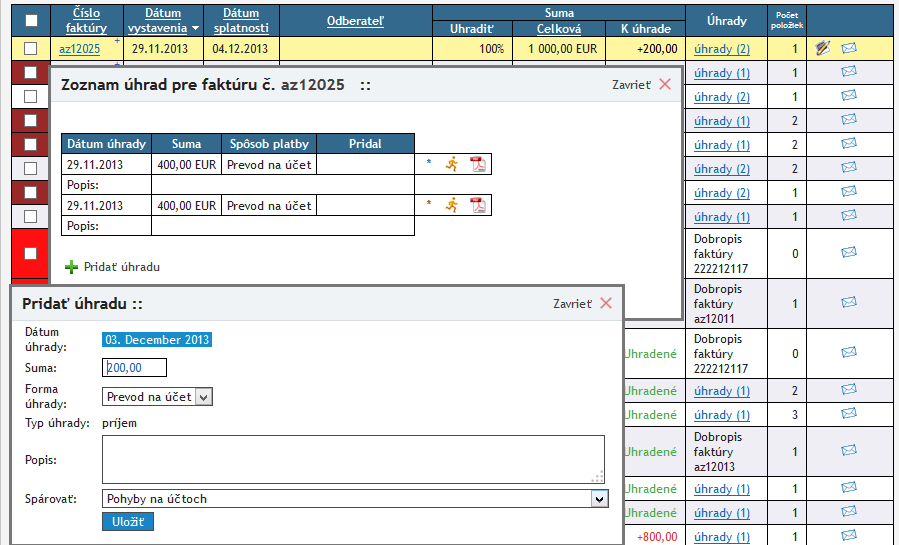
3.2) Pokladničné doklady
V tejto časti pracujete s finálnymi pokladničnými dokladmi. Vidíte tu celkový zoznam vytvorených pokladničných dokladov.
Vytvorenie pokladničného dokladu
Pre vytvorenie pokladničného dokladu kliknite na tlačidlo vytvoriť pokladničný doklad. Zobrazí sa vám editor vytvárania pokladničných dokladov. Máte možnosť si vytvoriť vydaný, prijatý alebo interný doklad, zvolíte si položky podľa potrieb.
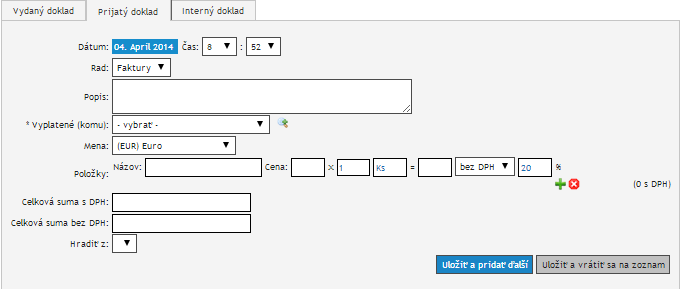
3.3) Preddavkové faktúry
V tejto časti vytvárate daňové doklady k predfaktúram. Vytvoriť preddavkovú faktúru sa dá len v takom prípade, ak je uhradená časť predfaktúry.
Preddavkovú faktúru vytvoríte kliknutím na odkaz "Vytvoriť preddavkovú faktúru".
3.4) Predfaktúry
V tejto časti pracujete so zálohovými faktúrami. Pri vytváraní, filtri, označení a spárovaní predfaktúr platia rovnaké postupy ako pri faktúrach.
3.5) Zákazníci / Dodávatelia
V tejto časti si môžete pridávať a upravovať základné informácie o vašich dodávateľoch, alebo zákazníkoch, sledovať štatistiky alebo grafy. Máte celkový prehľad o svojich zákazníkoch a dodávateľoch a kedykoľvek si ich môžete vyexportovať do formátu CSV.
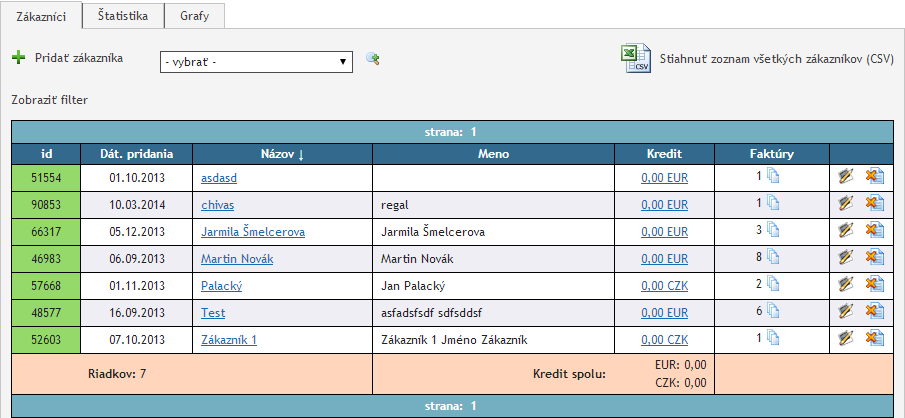
3.6) Úhrady
V tejto časti vidíte úhrady ku faktúram. Máte možnosti filtrovať zobrazenie úhrad podľa rôznych kritérií.
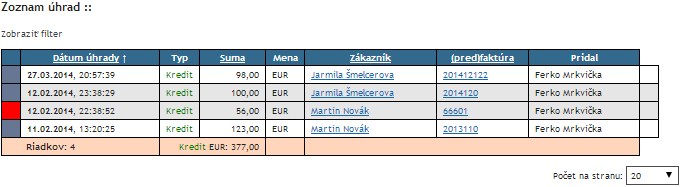
3.7) Pohyby na účtoch
V tejto sekcii vidíte pohyby na vašich účtoch. Túto možnosť môžete využívať ak poskytnete číslo účtu na autorizáciu a v internetbankingu nastavíte notifikačný email, ktorý vám my dodáme.
3.8) Pokladnice
V tejto časti si vytvoríš pokladnice, kde si môžeš evidovať platby. Pokladnicu vytvoríš kliknutím na "Vytvoriť novú pokladnicu", následne len zadáš jej názov.
Pohyby v pokladnici je možné vytlačiť si pomocou ikony tlačiarne, ktorú nájdeš v pravo nad pohybmi pokladnice.
Pomocou tlačidla "Pridať pohyb" si pridáš pohyb do pokladnice. Pri pridávaní si zvolíš:
- Typ pohybu - kredit alebo debet
- Sumu a konkrétnu menu
- Názov firmy
- Účel - povinná položka, bez ktorej nie je možné pohyb pridať
- Dátum
Konkrétny pohyb v pokladnici je možné zmazať do 24 hodín od jeho pridania.
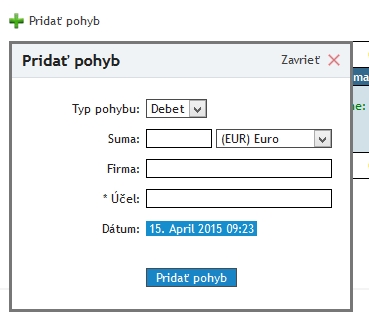
V prípade, ak pri úhrade faktúry zvolíš formu úhrady hotovosť, v pokladnici pri danom pohybe nájdeš aj odkaz na faktúru.
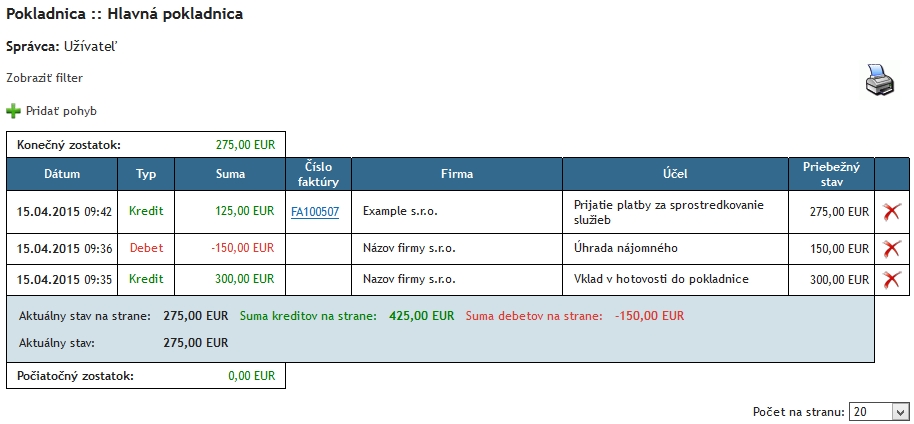
3.9) Hromadné platby
Tu sa nachádzajú hromadné platby, ktoré si môžete odsledovať.
4. Nastavenia faktúr
V module Nastavenia faktúr sa nachádzajú na jednotlivých záložkách tieto nastavenia:
- Fakturačné rady vystavených faktúr
- Fakturačné rady prijatých faktúr
- Dodávateľ
- Moje nastavenia
- Činnosť užívateľov

4.1), 4.2) Fakturačné rady vystavených / prijatých faktúr
Fakturačné rady
Ako prvé je potrebné si vytvoriť fakturačný rad zadaním názvu a stlačením tlačidla "Uložiť". Zobrazí sa vám editor nastavení fakturačného radu. Ako prvé môžete pridať farbu na základe ktorej ihneď spoznáte o aký fakturačný rad sa jedná. Nastavenie fakturačného radu je v centrálnej časti rozdelené do troch častí – Faktúry, preddavkové faktúry, predfaktúry.
![]()
Fakturačné rady môžeš vytvoriť pre vystavené faktúry a aj prijaté faktúry.
Nastavenia fakturačných radov
Vo fakturačnom rade môžeš k jednotlivým častiam faktúr vyplniť tieto nastavenia:
- Predčíslie faktúr - Predčíslie, ktoré sa zobrazuje na faktúre
- Veľkosť poradového čísla faktúr
- Predvolená forma úhrady (Nie je možné vyplniť pri preddavkovej faktúre)
- Predvolená splatnosť (Nie je možné vyplniť pri preddavkovej faktúre)
- Predkontácia - využíva sa len pre export do účtovných systémov (napr. export pre Money S3)
- Členenie DPH - využíva sa len pre export do účtovných systémov (napr. export pre Money S3)
- Hradiť na - využíva sa len pre export do účtovných systémov (napr. export pre Money S3)
- Upozornenie neuhradenej faktúry - automaticky sa odošle upozornenie na neuhradenú faktúru po X dňoch, od dátumu splatnosti faktúry. Pri zadaní III. upozornenia (systém automaticky používa aj I. a II. upozornenie)
- Forma upozornenia – e-mail / SMS. Po kliknutí na ikonku obálky pri jednotlivej forme upozornenia sa zobrazí editor, v ktorom môžete nastaviť text e-mailu / SMS.
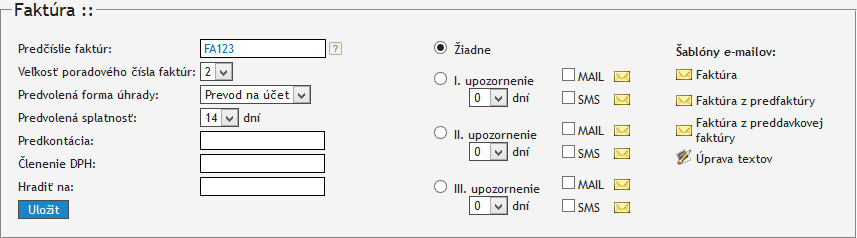
Pomocou šablóny e-mailov pre faktúry si jednoducho nastavíte texty emailov podľa potrieb. Šablónu si zobrazíte kliknutím na žltú obálku.
Texty so šablóny sú vždy odosielané zákazníkovi bez diakritiky a to z toho dôvodu, pretože niektorí emailoví klienti môžu používať iné kódovanie textu. Text s diakritikou by sa tak zobrazil v nezrozumiteľných znakoch.
V spodnej časti nastavenia každého fakturačného radu sa nachádzajú možnosti:
- Zálohovať databázu - Funkcia na zálohovanie databázy na náš server, ktorá slúži len pre firmu All4Net s.r.o.. Pre bežných zákazníkov nefungujúca služba.
- Pridať rad - Tlačidlom vytvoríte nový fakturačný rad, ktorý môžete začať okamžite využívať
- Zneviditeľniť rad (Pre zneviditeľnenie fakturačného radu je potrebne najskôr zaškrtnúť zaškrtávacie pole)
- Odstrániť rad (Pre odstránenie fakturačného radu je potrebne najskôr zaškrtnúť zaškrtávacie pole)

Dobropis
Pokiaľ vo Fakturačnom systéme nemáte fakturačný rad pre dobropis a prajete si ho pridať, môžete tak urobiť nasledovne. Prejdite do časti „Nastavenia faktúr“ na záložke „Fakturačné rady vystavených faktúr“. V detaile existujúceho fakturačného radu nájdete kolónku „Pridať rad:“. Do tejto kolónky vložte text „Dobropis“ a zvoľte možnosť „Uložiť“. Tým bude fakturačný rad pre dobropis vytvorený. Pri využití tohto postupu dbajte na to, aby názov daného fakturačného radu bol presne v tvare „Dobropis“ (nie napr. „Dobropisy“).
4.3) Dodávateľ
Po kliknutí na záložku Dodávateľ sa zobrazia ďalšie záložky v ktorých môžete nastaviť:
- Základné informácie
- Ďalšie nastavenia
- Pohyby na účtoch
a) Na záložke Základné informácie je možné nastaviť:
- Fakturačné údaje spolu s bankovými účtami pre vašu firmu alebo súkromnú osobu, ktoré sa budú zobrazovať zákazníkom na faktúre
- IČO - toto číslo je potrebné vložiť bez medzier, aby sa správne exportovalo napr. do XML súboru pre systém POHODA
- Nastavenie predvolenej meny fakturácie
- Nastavenie meny pre účtovníctvo
- Jazyk faktúr
- Nastavenia platcu DPH - Áno / Nie a nastavenie výšky DPH
- Zaokrúhľovanie finálnej sumy faktúr - Môže byť nezaokrúhľovať, matematicky, nahor alebo nadol.
- Všeobecné texty zobrazené na faktúre
- Text 1 sa zobrazuje na faktúre pod informáciami dodávateľa
- Text 2 sa zobrazuje pri "Pečiatka a podpis"
- Text 3 v spodnej časti faktúry
- Text 4 medzi "Pečiatka a podpis" a "Celkom k úhrade"
- Inteligentný pozdrav
b) Na záložke Ďalšie nastavenia môžete nastaviť množstvo ďalších nastavení, ktoré sú rozdelené do záložiek.
- Všeobecné nastavenia - Môžete si nastaviť farbu hlavičky alebo písma PDF faktúry, prefix názvu PDF súboru alebo odosielateľa
- Logo - Logo sa zobrazí na faktúre pri dodávateľovi
- Pečiatka - Vložíte si sem obrázok pečiatky spolu s podpisom. Pečiatka slúži ako overenie zaplatenej faktúry
- Doplnkový obrázok - Zobrazí sa pri fakturačných údajov odberateľa
- Reklama na konci faktúry - Môžete si vložiť obrázok, ktorý sa bude zobrazovať na faktúre podľa fakturačného radu v ktorom bola faktúra vystavená
- Logo systému - Zobrazuje na vo Fakturačnom a skladovom systéme pod vlajkami krajín
- Ekonomický systém Pohoda - Skratka bankového účtu v POHODE, ktoré sa zadavá na faktúre v POHODE do políčka "Účet".
Podporované formáty nahrávaných obrázkov sú jpg, jpeg, gif, bmp a png, max. rozlíšenie nahrávaných obrázkov je 1150x800px. Veľké obrázky sa automaticky zmenšia na potrebnú veľkosť. Väčšia výška obrázku pre reklamu môže spôsobiť viacstranovosť faktúry.
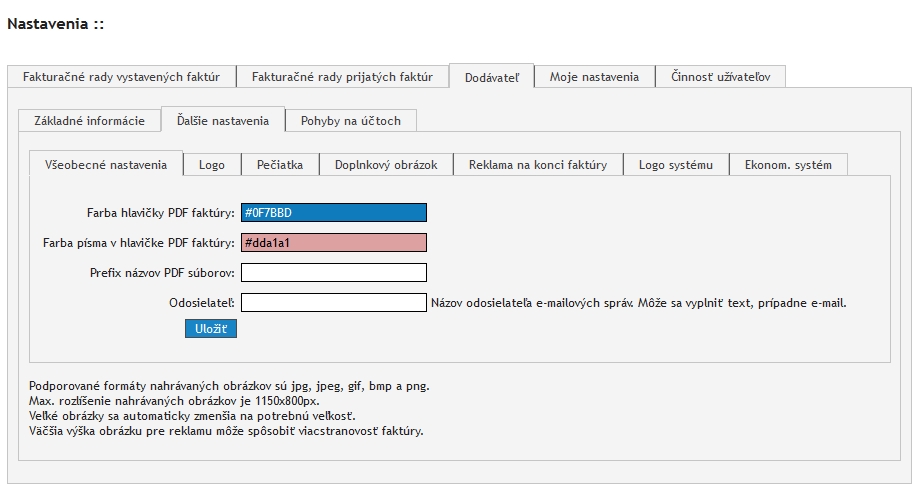
c) Záložka Pohyby na účtoch
Na tejto záložke si môžete vyplniť token pre FIO banku. Viac informácii v sekcii Fio Banka.
4.4) Moje nastavenia
V tejto sekcii si vložíte pečiatku, ktorá sa bude zobrazovať na faktúre. V prípade, ak nemáte žiadnu pečiatku, použije sa pečiatka dodávateľa, teda z nastavenia „Nastavenie faktúr“ --> „Dodávateľ“ --> „Ďalšie nastavenia“ --> „Pečiatka“
4.5) Činnosť užívateľov
V prípade, ak Váš Fakturačný a skladový systém využíva viacero osôb, môžete všetky ich činnosti sledovať v tejto záložke.
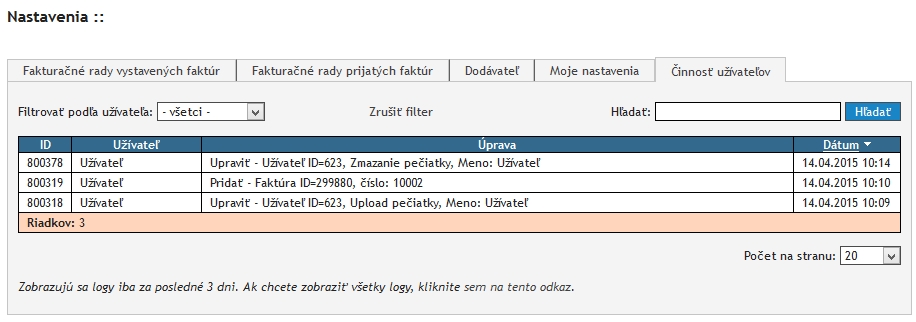
5. Prepojenie faktúry s objednávkou
Pri generovaní faktúry k objednávke sa vo Fakturačnom a skladovom systéme vytvorí faktúra, kde sa do položky „Číslo objednávky odberateľa“ vyplní ID číslo objednávky. Na základe tohto čísla je faktúra prepojená s objednávkou.
V prípade, ak si zmažete objednávku ku ktorej máte vystavenú finálnu faktúru a faktúre neupravíte číslo objednávky odberateľa, nastane komplikácia.
Ak si zákazník v budúcnosti vytvorí objednávku, môže sa stať, že jej systém pridelí číslo, ku ktorému už v minulosti bola vygenerovaná faktúra.
Automaticky sa zobrazí už vygenerovaná faktúra z Fakturačného systému. Z tohto dôvodu odporúčame objednávky nemazať, ale radšej ich presunúť do stavu „zmazané objednávky“.
Príklad:
Vytvorili ste si skúšobnú objednávku, ktorá má číslo 1. K nej ste vygenerovali faktúru, ktorá má číslo objednávky odberateľa 1.
Potom ste objednávku zmazali ale faktúru ste nemenili. Váš zákazník si vo vašom e-shope vytvoril novú objednávku, ktorej sa priradilo číslo objednávky 1 a automaticky sa k objednávke priradila faktúra z Fakturačného systému, ktorá má číslo objednávky odberateľa číslo 1. Táto faktúra vôbec nesúvisí s novo vytvorenou objednávkou.
5.2 Prepojenie číslovania faktúr a objednávok
Ak si želáte mať rovnaké čísla objednávok aj čísla faktúr, je potrebné upraviť nastavenia vo Fakturačnom a skladovom systéme, rovnako ako aj v administrácii vášho e-shopu.
1. Vo Fakturačnom a skladovom systéme je potrebné:
- nastaviť si nový fakturačný rad ("Faktúry" -> "Nastavenie faktúr" -> "Fakturačné rady vystavených faktúr" sekcia "Faktúra"). Tento rad môže v predčíslí faktúr obsahovať iba číslice (napríklad: 012015), alebo môžete predčíslie nechať nevyplnené;
- v kolónke "Veľkosť poradového čísla faktúr:" je potrebné zvoliť dostatočnú veľkosť pre očakávaný objem vašich objednávok (napríklad 3).
2. V administrácii vášho e-shopu je potrebné:
- nastaviť "Nastavenia" -> "Nastavenia a vzhľad" -> "Nastavenia" -> "E-shop" -> "Počiatočné číslovanie objednávok:", podľa predčíslia, ktoré ste nastavili vo Fakturačnom systéme. V prípade, ak ste v predčíslí faktúr uviedli číslo 012015 a "Veľkosť poradového čísla faktúr:" 3, tak v poli "Počiatočné číslovanie objednávok" je potrebné nastaviť hodnotu 012015001;
- teda predčíslie faktúry nasledované najnižším možným číslom objednávky;
- ak ste vo Fakturačnom a skladovom systéme predčíslie faktúr nevyplnili, zadáte len najnižšie možné číslo objednávky.
3. V module "E-shop" -> "Objednávky" -> "nastavenie fakturácie a skladu" v kolónke "Fakturačný rad:" zvoľte rad, ktorý ste si vytvárali v bode 1. tohto návodu.
Detailný návod ako nastaviť "Počiatočné číslovanie objednávok:" nájdete na tejto stránke.
Pri takomto prepojení číslovania objednávok a faktúr, je potrebné dbať na to, aby ste nemazali objednávky, ku ktorým je vytvorená faktúra alebo naopak.
Kam ďalej?
Prejsť na sekciu Zoznamy objednávok
Prejsť na sekciu Detail objednávky
Prejsť na sekciu Pridanie tovaru k existujúcej objednávke
Prejsť na sekciu Hľadanie objednávky
Prejsť na sekciu Pridanie objednávky
Prejsť na sekciu Stavy / e-mailové a SMS notifikácie
Zanechajte nám spätnú väzbu na túto stránku manuálu.
Pomohla vám táto stránka manuálu?
Ďakujeme za vašu spätnú väzbu.
To nás mrzí. Ako ju môžeme zlepšiť?