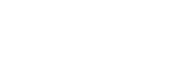Súbory - Filemanager
2. Spôsob zobrazenia obsahu priečinka
Nový modul "Súbory" prináša dlhoočakávané hromadné nahrávanie dokumentov či jednoduchšie kopírovanie "URL" adries, výrazne ti tak zefektívni tvoju prácu. Nahrávať súbory môžeš v rôznych formátoch ako pdf, doc, jpg (pre kompletný zoznam podporovaných formátov klikni na ikonku -> ![]() ) Súbory môžeš následne vkladať napríklad do textu stránky, popisu kategórie, popisu tovaru a článku.
) Súbory môžeš následne vkladať napríklad do textu stránky, popisu kategórie, popisu tovaru a článku.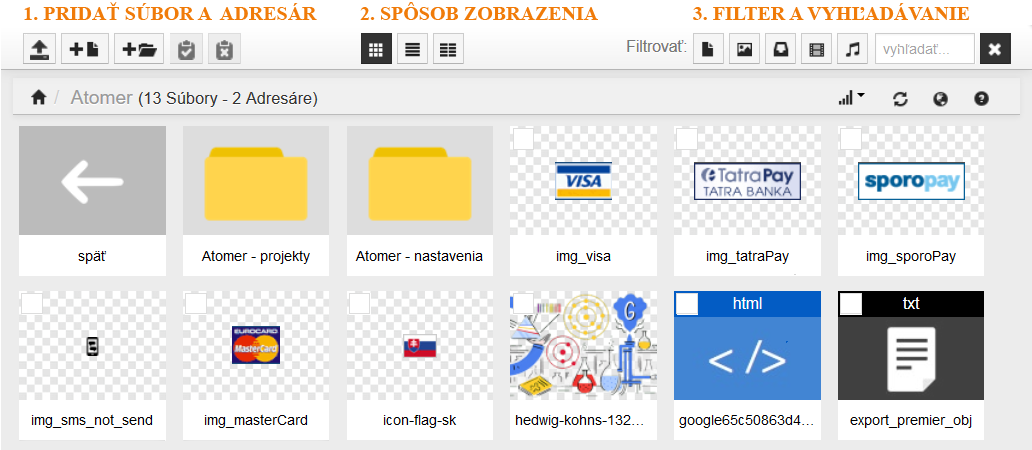
Modul "Súbory" rozdeľujeme na viacero sekcií, jednotlivé sekcie si popíšeme detailnejšie v nasledujúcich bodoch:
-
Ako pridať súbor a adresár (1 sekcia)
- Súbor vložíš kliknutím na tlačidlo "Súbor"
 zobrazia sa ti dve možnosti vkladania súborov:
zobrazia sa ti dve možnosti vkladania súborov:- Nahrávanie súborov z PC - umožní ti vkladať súbory hromadne, alebo jednotlivo. Klikneš na tlačidlo "Pridať súbor(y)" a vyhľadáš si vo svojom počítači súbory, ktoré chceš nahrať. Súbory sa ti zobrazia v prehľadnom zozname - v tomto prípade sa ešte dané súbory neodoslali a pokiaľ si omylom označil súbory, ktoré si nepraješ, aby boli pridané, odznačíš ich pomocou krížika v pravej časti zoznamu.
Ak si si istý, že súbory, ktoré máš aktuálne v zozname sú tie správne, klikneš na tlačidlo "Spustiť nahrávanie".
Dĺžka nahrávania zavisí od veľkosti súborov, ktoré aktuálne nahrávaš. - Pridávanie súborov z URL adresy - umožní ti vložiť súbor z URL adresy. Napríklad, ak si skopíruješ adresu obrázku z "Google", adresu môžeš vložiť skopírovaním a stlačením tlačidla "Nahrať súbor". Potom sa ti daný obrázok zobrazí v module "Súbory", v tomto prípade však súbory nemôžeš vkladať hromadne. Pokiaľ si praješ hromadne pridávať obrázky z internetu, efektívnejšie pre teba bude, ak si ich stiahneš priamo do počítača a hromadne ich naimportuješ pomocou nahrávania súborov z PC.
- Nahrávanie súborov z PC - umožní ti vkladať súbory hromadne, alebo jednotlivo. Klikneš na tlačidlo "Pridať súbor(y)" a vyhľadáš si vo svojom počítači súbory, ktoré chceš nahrať. Súbory sa ti zobrazia v prehľadnom zozname - v tomto prípade sa ešte dané súbory neodoslali a pokiaľ si omylom označil súbory, ktoré si nepraješ, aby boli pridané, odznačíš ich pomocou krížika v pravej časti zoznamu.
- "Nový súbor"
 - pomocou tejto funkcie si vytvoríš nový súbor v rôznych formátoch (txt, log, xml, html, css, htm, js) priamo do tvojho adresára. Pri vkladaní nového súboru si zadáš názov súboru a vyberieš si požadovaný formát kliknutím na combobox, kde sa ti zobrazia všetky formáty. Ak máš zvolený názov aj formát, môžeš následne do voľného políčka písať, alebo kopírovať text. Takto vyplnený "Nový súbor" následne uložíš stlačením tlačidla "OK".
- pomocou tejto funkcie si vytvoríš nový súbor v rôznych formátoch (txt, log, xml, html, css, htm, js) priamo do tvojho adresára. Pri vkladaní nového súboru si zadáš názov súboru a vyberieš si požadovaný formát kliknutím na combobox, kde sa ti zobrazia všetky formáty. Ak máš zvolený názov aj formát, môžeš následne do voľného políčka písať, alebo kopírovať text. Takto vyplnený "Nový súbor" následne uložíš stlačením tlačidla "OK".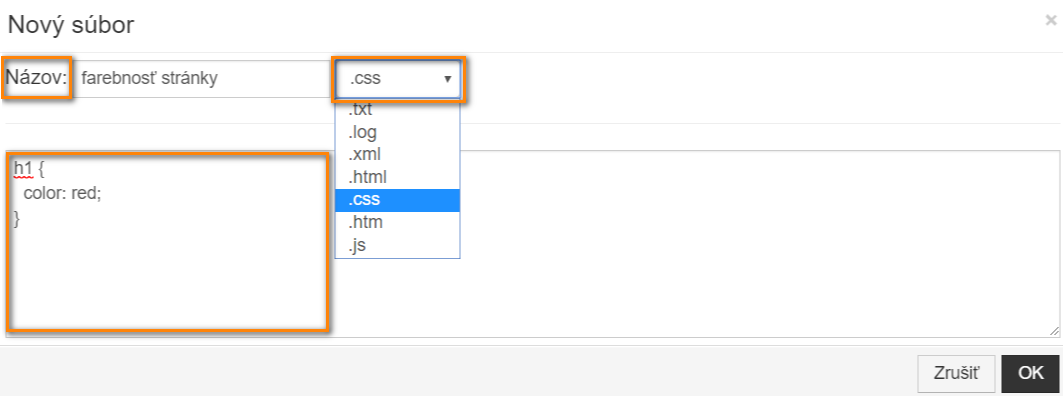
- "Adresár"
 - jedná sa o priečinok - organizačný prvok, ktorý slúži na uľahčenie orientácie v module "Súbory". Adresáre si vytváraš kvôli prehľadnosti, umožňujú ti mať všetky súvisiace súbory na jednom mieste / v jednom priečinku. Pokiaľ niečo hľadáš, vieš presne, ktorý priečinok si máš otvoriť.
- jedná sa o priečinok - organizačný prvok, ktorý slúži na uľahčenie orientácie v module "Súbory". Adresáre si vytváraš kvôli prehľadnosti, umožňujú ti mať všetky súvisiace súbory na jednom mieste / v jednom priečinku. Pokiaľ niečo hľadáš, vieš presne, ktorý priečinok si máš otvoriť.
Nový adresár vytvoríš kliknutím na tlačidlo "Adresár", zadáš požadovaný názov a stlačíš tlačidlo "OK". Po pridaní adresára doň môžeš následne vkladať, alebo presúvať súbory, ktoré si si už nahral. - "Prilepiť"
 - do tohto adresára" a "Vyčistiť schránku"
- do tohto adresára" a "Vyčistiť schránku"  sa ti štandardne zobrazujú sivým písmom, pokiaľ totiž nemáš skopírovaný žiaden súbor, systém ti túto funkciu neumožní, je potrebné aby si si najskôr nejaký súbor skopíroval. Rovnako to platí aj pre funkciu "vyčistiť schránku".
sa ti štandardne zobrazujú sivým písmom, pokiaľ totiž nemáš skopírovaný žiaden súbor, systém ti túto funkciu neumožní, je potrebné aby si si najskôr nejaký súbor skopíroval. Rovnako to platí aj pre funkciu "vyčistiť schránku".
Ako si súbor skopíruješ a ako pracovať so súbormi si popíšeme nižšie v bode č.4
- Súbor vložíš kliknutím na tlačidlo "Súbor"
-
Spôsob zobrazenia obsahu priečinka (2 sekcia)
Pre lepšiu orientáciu v module "Súbory" si môžeš vybrať z troch spôsobov, ako si zobrazíš náhľad pre tvoje dokumenty v danom priečinku. Stačí kliknúť na ikonku a požadovaný náhľad sa ti okamžite zobrazí.

- "Ikony" - Zobrazenie ikoniek je systémovo prednastavené, ponúkne ti tak štandardný náhľaď, známy z prostredia operačného systému Windows a macOS.
"Zoznam" - Zobrazenie ikoniek v zozname ti poskytne väčší prehľad, keďže zoradí tvoje súbory pod sebou.
"Stĺpce" - Zobrazenie ikoniek v stĺpcoch ti poskytne väčší prehľad, najmä pokiaľ máš v adresári veľké množstvo súborov. - V režime "Zoznam" a "Stĺpce" možeš vykonať aj ďalšie operácie so súbormi:
"Stiahnuť" - Umožní ti stiahnuť požadovaný súbor do tvojho počítača.
"Náhľad" - Zobrazí súbor vo veľkom okne.
"Premenovať" - Umožní zmenu názvu daného súboru.
"Zmazať" - Zmaže požadovaný súbor.
- "Ikony" - Zobrazenie ikoniek je systémovo prednastavené, ponúkne ti tak štandardný náhľaď, známy z prostredia operačného systému Windows a macOS.
-
Filter a vyhľadávanie ( 3 sekcia)
V časti "Filtrovať" si môžeš vyfiltrovať požadované súbory. ak chceš aby sa ti zobrazili napríklad všetky "Obrázky" klikneš na políčko "Obrázky" a systém ti ukáže všetky obrázky, ktoré si si už nahral, nemusíš sa tak pracne preklikávať a hľadať obrázky v jednotlivých súboroch. Rovnako si môžeš vyfiltrovať aj:
Súbory - Obrázky - Archívy - Videá a Hudbu.png)
"Vyhľadať" - Ak presne vieš názov daného súboru, vyhľadáš si ho zadaním jeho názvu. Stačí, ak zadáš prvé písmenká, systém vyhľadávanie začne ihneď ako začneš písať.
"Zrušiť aktuálny filter" - Kliknutím na tlačidlo X si zrušíš aktuálny filter.
"Zoradiť" - Sekcia "Zoradiť" ti umožní zoradiť súbory podľa názvu, dátumu, veľkosti a typu.
Kliknutím na opätovne načítaš modul "Súbory".
opätovne načítaš modul "Súbory".
Kliknutím na si zmeníš jazyk v module "Súbory" - na výber máš zo štyroch: Slovenčina, Čestina, Angličtina a Nemčina.
si zmeníš jazyk v module "Súbory" - na výber máš zo štyroch: Slovenčina, Čestina, Angličtina a Nemčina.
-
Práca so súbormi (4 sekcia)
- Ak prejdeš kurzorom myši na súbor, zobrazia sa ti doplnkové akcie, ktoré môžeš vykonať: Stiahnuť, náhľad, premenovať, odstrániť - bližšie jednotlivé možnosti popisujeme v bode 2.2.
- Kliknutím pravého tlačidla "myši" na daný súbor sa ti zobrazia rôzne akcie, ktoré môžeš s daným súborom vykonávať a informácie o danom súbore.
"Kliknutím na obrázok" - Zobrazíš obrázok vo zväčšenom náhľade.
"Zobraziť URL" – Zobrazí sa URL adresu súboru, ktorú môžeš následne skopírovať.
"Duplikovať" – Automaticky vytvorí kópiu "duplikát" daného súboru v priečinku v ktorom sa nachádzaš.
"Kopírovať" – Umožní ti skopírovať súbor, pričom ho možno vložiť do iného adresára kliknutím na “Prilepiť do tohto adresára”.
"Vystrihnúť" – Vyjme daný súbor z aktuálneho priečinka, ten potom môžeš presunúť do požadovanej schránky kliknutím na “Prilepiť do tohto adresára”.
"Informácie o súbore" – nájdeš tu základné informácie, ako formát v ktorom je súbor nahratý, rozlíšenie v pixeloch a dátum vytvorenia súboru.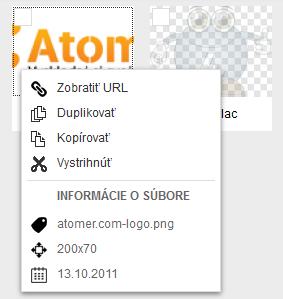
- Ak prejdeš kurzorom myši na súbor, zobrazia sa ti doplnkové akcie, ktoré môžeš vykonať: Stiahnuť, náhľad, premenovať, odstrániť - bližšie jednotlivé možnosti popisujeme v bode 2.2.
-
Modul "Súbory" ti umožní vykonávať aj hromadné akcie so súbormi:
Ak si označíš viacero súborov krížikom v "checkboxe" (viď. screenshot nižšie) pri danom súbore sa ti zobrazia dodatočné nastavenia:.png)
"Odstrániť" - umožní ti súbory, ktoré si si jednotlivo označil odstrániť. Pri použití funkcie "Odstrániť" ťa systém upozorní či si skutočne praješ dané súbory zmazať. Pokiaľ si označené súbory praješ odstrániť, klikneš na tlačidlo "OK". Ak si ich odstrániť nepraješ, klikni na "Zrušiť".
"Vybrať všetko" - umožní ti hromadne označiť všetky súbory, ktoré sa nachádzajú v danom adresári. Ak máš v adresári viacero súborov, nemusíš ich jednotlivo označovať, táto funkcia ti ich všetky automaticky označí. V spojitosti s touto funkciou môžeš použiť aj vyššie spomenutú funkciu "Odstrániť".
"Zruš všetko" - pokiaľ si použil funkciu "Vybrať všetko", alebo si si označil viacero súborov manuálne, použitím tejto funkcie môžeš jednoducho výber zrušiť a vybrať si napríklad súbory jednotlivo, alebo hromadne.
Kam ďalej?
Prejsť na sekciu Stránky...
Zanechajte nám spätnú väzbu na túto stránku manuálu.
Pomohla vám táto stránka manuálu?
Ďakujeme za vašu spätnú väzbu.
To nás mrzí. Ako ju môžeme zlepšiť?