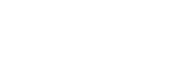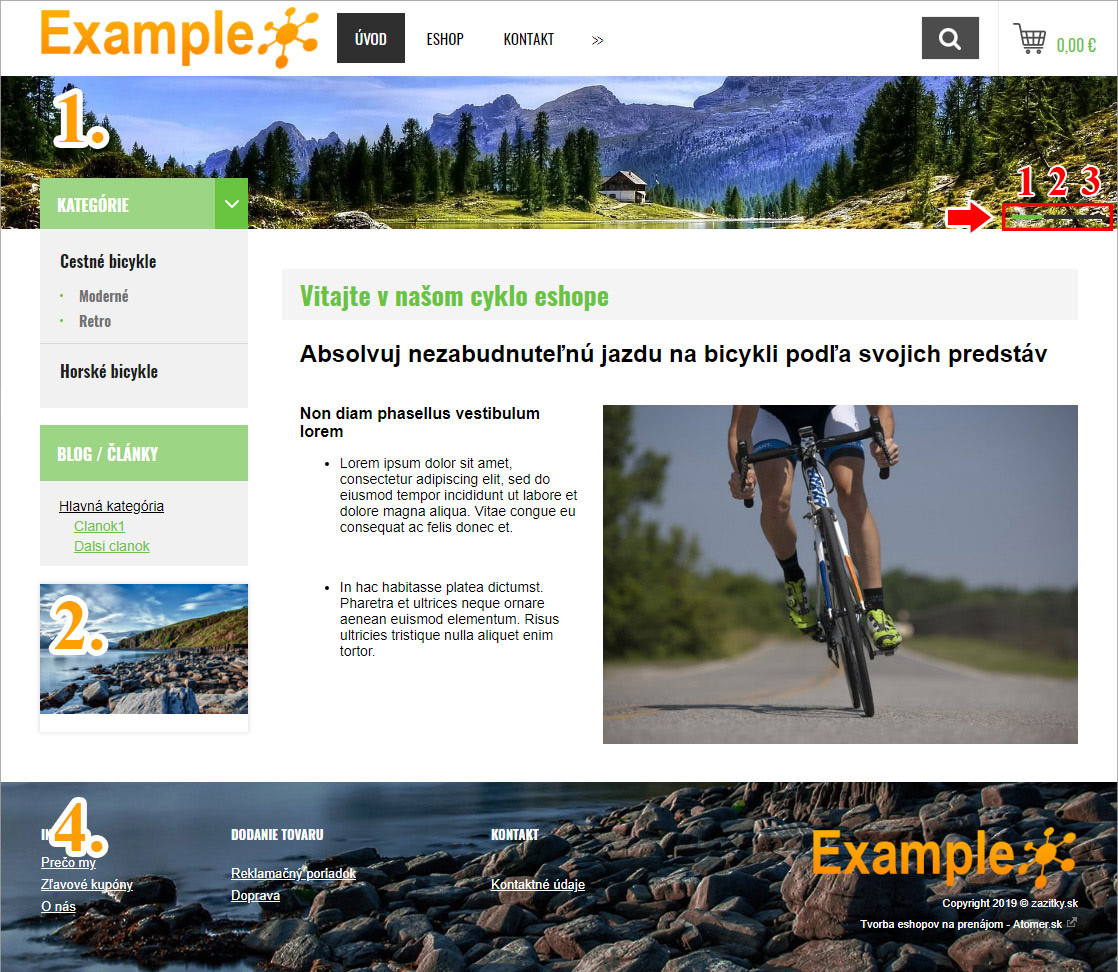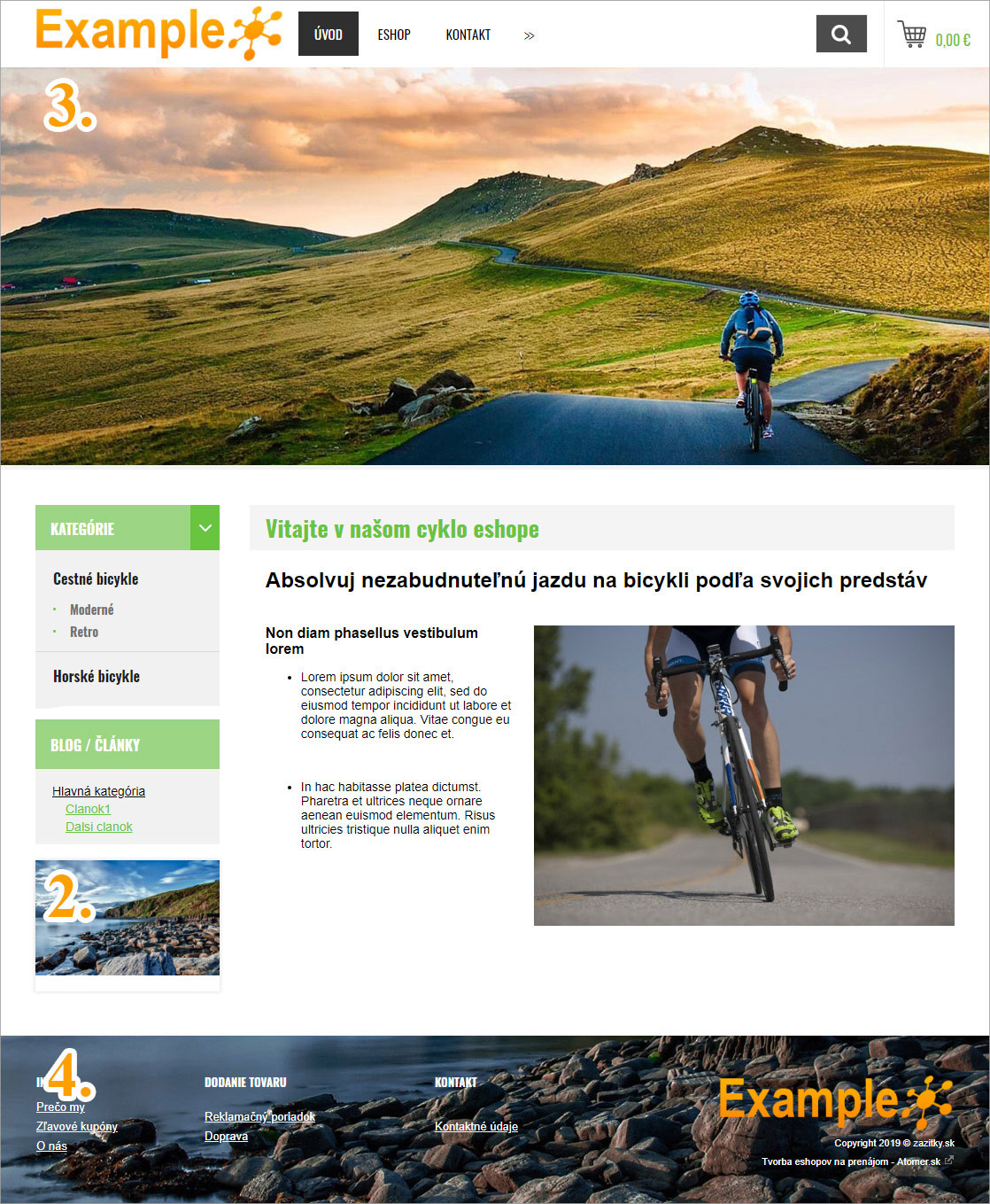Umiestnenie bannerov
Obsah
1. pri zvolenej šablónke Mercury
2. pri zvolenej šablónke Chromium
3. pri zvolenej šablónke Actinium
4. pri zvolenej šablónke Oxygenium
5. pri zvolenej šablónke Thorium
6. pri zvolenej šablónke Neonium
1. pri zvolenej šablónke Mercury
-
Layout 1 - Intro - middle (Vrstva č.1) – Hlavný banner stránky - v strednom stĺpci hore. Pri tomto bannery je možné nastaviť automatické menenie obrázkov v časových intervaloch
- Layout 2 (Vrstva č.2) – Banner v ľavom stĺpci - v ľavom stĺpci v dolnej časti
Ďalšie obrázky šablónky:
-
Obrázok v hlavičke (Vrstva č.3) – v strednom stĺpci nad Hlavným bannerom stránky
-
Obrázok v pätičke (Vrstva č.4) – v strednom stĺpci dole
Na naslednujúcom obrázku môžeš vidieť ukážku stránky s vloženým Hlavným bannerom stránky. Na stránke sú v pozadí vložené ešte dva takéto bannery, ktoré sa menia v časovom intervale, ktorý im zadáš. Pri viacerých banneroch si môžeš všimnúť v pravej spodnej časti 3 políčka, z ktorých je vždy iba jedno zvýraznené. Tieto bannery tvoria tzv. Carousel slider a je pútavou súčasťou a spestrením pre Tvoj eshop.
Nastavenia pre bannery nájdeš na tejto stránke.
Bonusový tip: V prípade záujmu o zmenu tvaru, alebo farby týchto políčok, tak môžete urobiť pomocou Vlastného CSS kódu.
Na naslednujúcom obrázku môžeš vidieť ukážku stránky s vloženým Obrázkom v hlavičke. Nachádza sa na rovnakom mieste, ako je Hlavný banner stránky. Tento obrázok sa však nespráva responzíne, s čím je potrebné rátať.
2. pri zvolenej šablónke Chromium
- Layout 1 - Intro - middle (Vrstva č.1) – v strednom stĺpci hore. Pri tomto bannery je možné nastaviť automatické menenie obrázkov v časových intervaloch
- Layout 2 (Vrstva č.2) – v ľavom stĺpci v dolnej časti
- Layout 3 (Vrstva č.3) – v pravom stĺpci v hornej časti
- Layout 4 (Vrstva č.4) – v pravom stĺpci v dolnej časti
- Layout 5 (Vrstva č.5) – v pravom stĺpci, pod vrstvou č.4
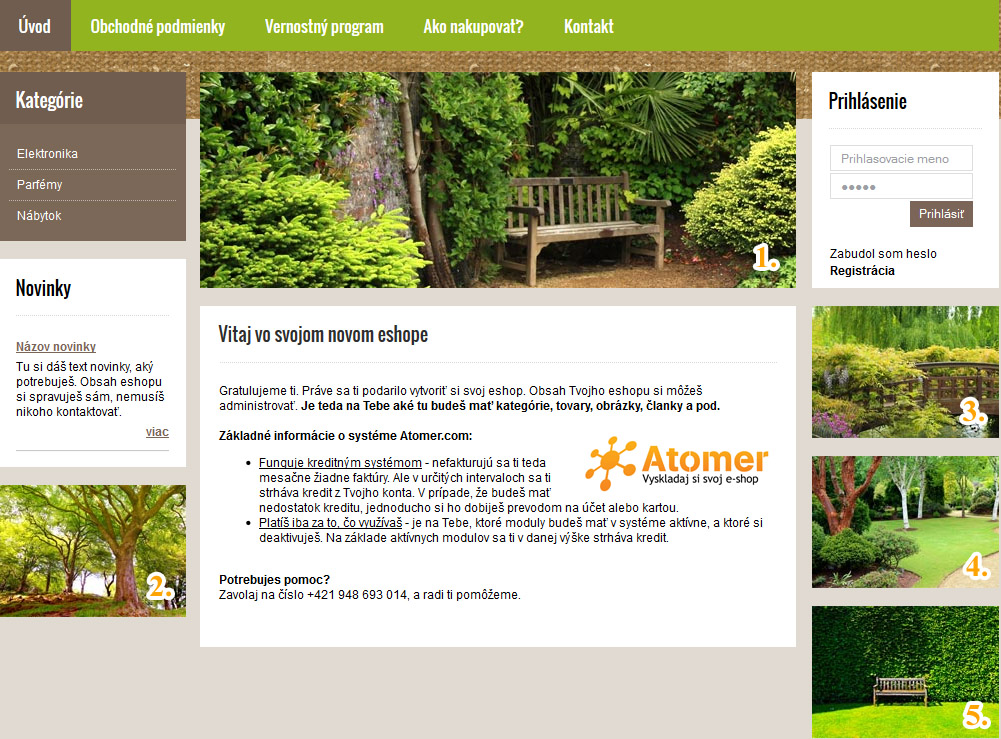
3. pri zvolenej šablónke Actinium
- Layout 1 - Intro - middle (Vrstva č.1) – v strednom stĺpci hore. Pri tomto bannery je možné nastaviť automatické menenie obrázkov v časových intervaloch
- Layout 2 (Vrstva č.2) – v ľavom stĺpci v dolnej časti
- Layout 3 (Vrstva č.3) – v pravom stĺpci v hornej časti, hneď pod úrovňou menu
- Layout 4 (Vrstva č.4) – v pravom stĺpci, pod vrstvou č.3
- Layout 5 (Vrstva č.5) – v pravom stĺpci, pod vrstvou č.4
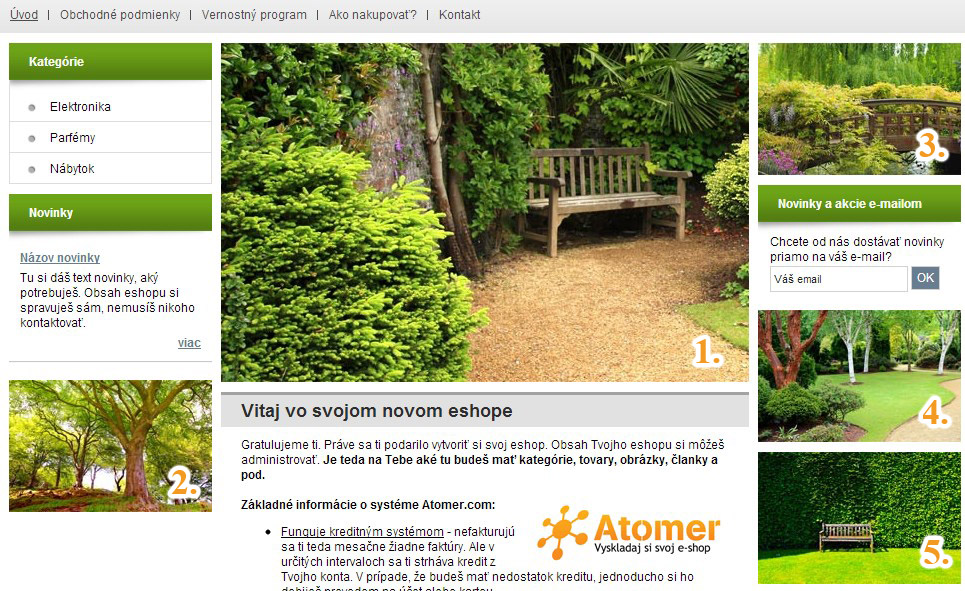
4. pri zvolenej šablónke Oxygenium
- Layout 1 - Intro - middle (Vrstva č.1) – v pravom stĺpci hore, hneď pod úrovňou menu. Pri tomto bannery je možné nastaviť automatické menenie obrázkov v časových intervaloch.
- Layout 2 (Vrstva č.2) – na spodku nad pätičkou stránky. Obrázok je zarovnaný na stred.
- Layout 3 (Vrstva č.3) – na spodku nad pätičkou stránky, vpravo od vrstvy č.2.
- Layout 4 (Vrstva č.4) – na spodku nad pätičkou stránky, vpravo od vrstvy č.3.
- Layout 5 (Vrstva č.5) – na spodku nad pätičkou stránky, vpravo od vrstvy č.4.
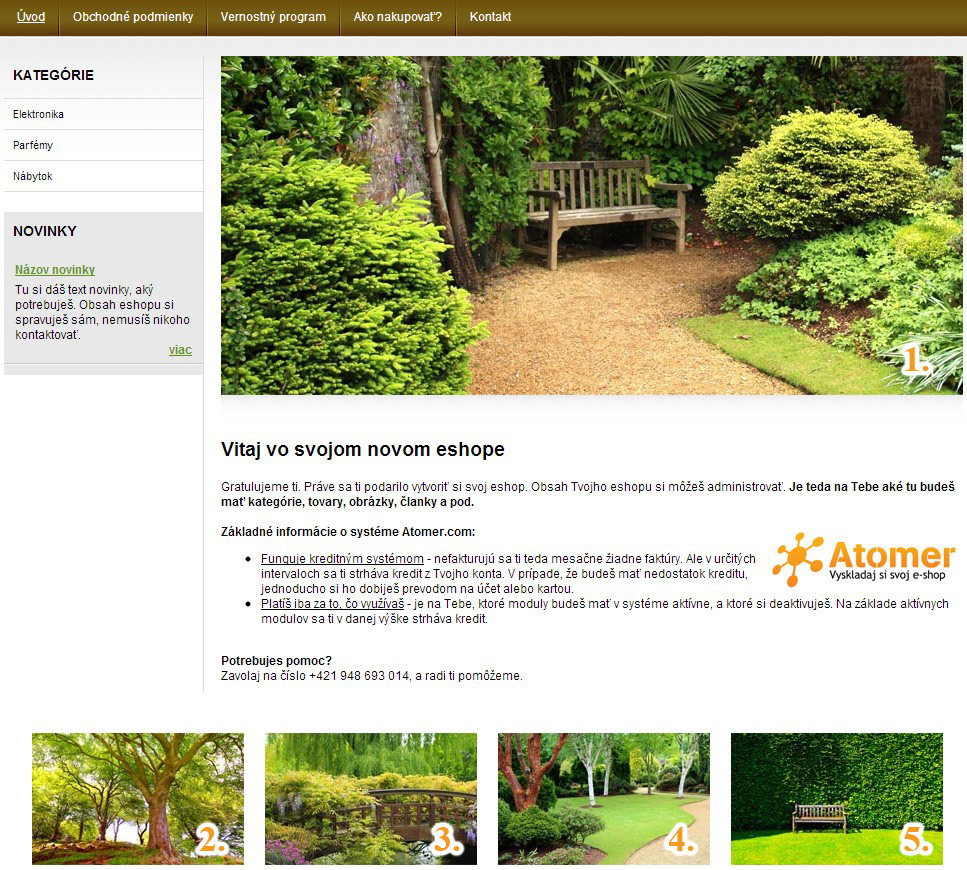
5. pri zvolenej šablónke Thorium
- Layout 1 - Intro – middle - v strednom stĺpci hore, hneď pod úrovňou menu. Pri tomto bannery je možné nastaviť automatické menenie obrázkov v časových intervaloch.
Ostatné bannerové vrstvy sa na stránke nezobrazujú hoci sa nachádzajú v administrácii eshopu.
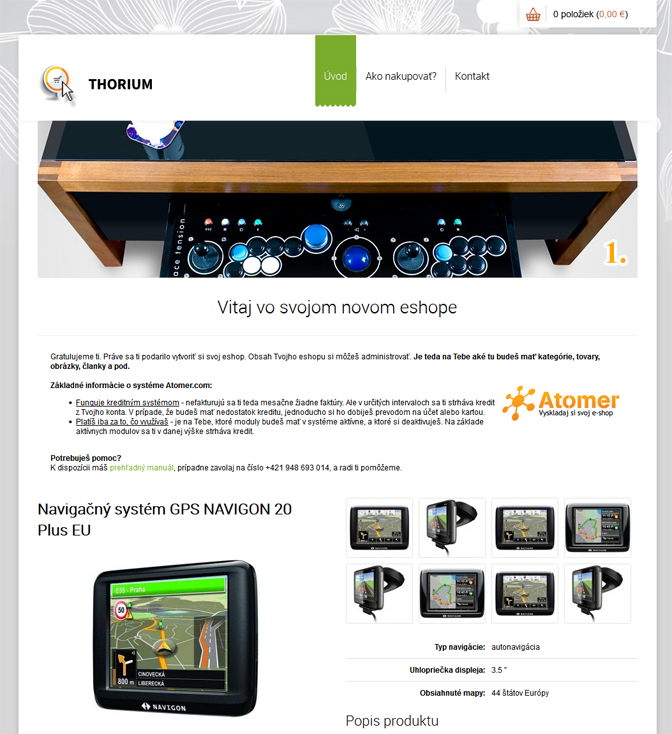
6. pri zvolenej šablónke Neonium
- Layout 1 - Intro - middle (Vrstva č.1) – obrázok hore, hneď pod úrovňou menu. Pri tomto bannery je možné nastaviť automatické menenie obrázkov v časových intervaloch.
- Layout 2 (Vrstva č.2) – na spodku nad pätičkou stránky. Obrázok je zarovnaný na stred.
- Layout 3 (Vrstva č.3) – na spodku nad pätičkou stránky, vpravo od vrstvy č.2.
- Layout 4 (Vrstva č.4) – na spodku nad pätičkou stránky, vpravo od vrstvy č.3.
- Layout 5 (Vrstva č.5) – na spodku nad pätičkou stránky, vpravo od vrstvy č.4.
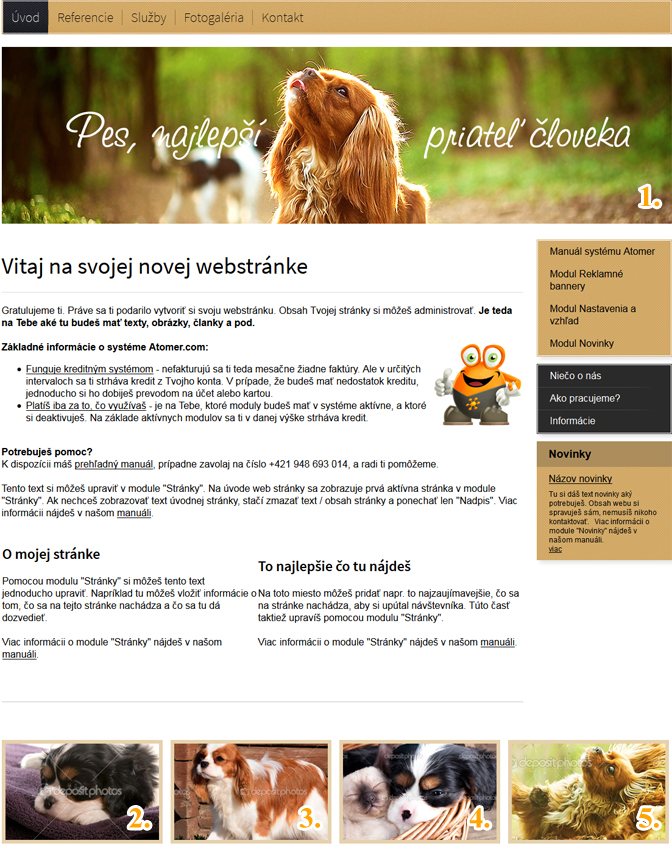
Kam ďalej?
Zanechajte nám spätnú väzbu na túto stránku manuálu.
Pomohla vám táto stránka manuálu?
Ďakujeme za vašu spätnú väzbu.
To nás mrzí. Ako ju môžeme zlepšiť?