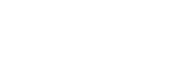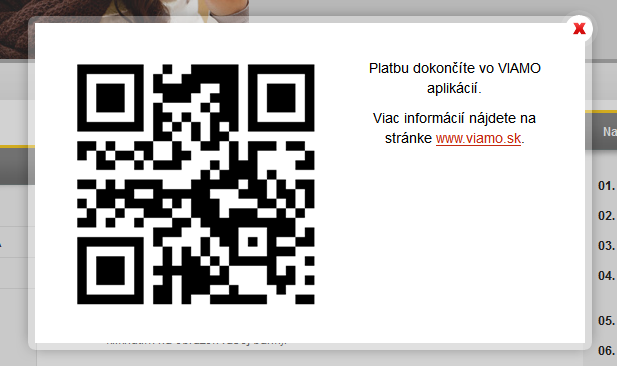Online platby
Konfigurácia modulu "Online platby"
Modul "Online platby" umožňuje ponúknuť zákazníkom ponúknuť okamžitú platbu za objednávku. Ide o najrýchlejší a najjednoduchší spôsob platby, ktorý využíva platobné brány vložené priamo na stránkach vášho eshopu. Prevádzkovateľmi platobných brán sú banky a medzinárodní poskytovatelia bezhotovostných online platieb. Platobné brány prevádzkované bankami ponúkajú možnosť platby pre svojich klientov, ale aj klientov iných bánk podľa charakteru konkrétnej platobnej brány. Ostatní poskytovatelia bezhotovostných online platieb nie sú viazaní na konkrétnu banku. Prostredníctvom ich platobných brán je možné využiť platobnú kartu akéhokoľvek poskytovateľa, ak je tento typ karty prevádzkovateľom podporovaný.
Pomocou modulu ”Online platby″ môžete konfigurovať platobné systémy v administrácii vášho e-shopu. Tento modul vám pomôže nastaviť a testovať platobné systémy implementované v systéme Atomer. Pre korektné testovanie transakcií je potrebné mať eshop spustený v ostrej prevádzke.
Základné pojmy
Platobný reťazec - skupina znakov usporiadaných do tvaru URL adresy, ktorej prvky sú obsiahnuté v platobnom formulári. Na našich e-shopoch sa nepoužíva platobný reťazec, ale platobný formulár.
Platobný formulár - nachádza sa na stránke po vytvorení objednávky. Formulár obsahuje informácie o platbe, ktoré sa odosielajú do banky. Sú v ňom obsiahnuté samostatne vypísané jednotlivé prvky platobného reťazca.
Platobný formulár je možné v kóde zobraziť po vykonaní skúšobnej objednávky cez daný platobný systém pomocou nasledujúcich krokov. .png)
- Vykonajte vo Vašom e-shope testovaciu objednávku.
- Zvoľte požadovaný spôsob platby a objednávku odošlite.
- Platobný formulár je umiestnený pod ikonou banky. Prípadne môžete ikonku nájsť aj v detaile objednávky.
- Pomocou developerskych nastrojov (napr. Firebug) si zobrazte HTML kód kliknutím na ikonku banky.
Príklad platobného formuláru:
<form method="POST" action="https://banka">
<input type="hidden" value="1234" name="MID">
<input type="hidden" value="12.50" name="AMT">
<input type="hidden" value="123456789abcd..." name="SIGN">
...
</form>
Nastavenie aktivity platobného modulu
Platobný modul je možné vypnúť alebo zapnúť pre skúšobnú a ostrú prevádzku.
Tento stav je označený ako "Nie" - neaktívny, "Áno - testovacia prevádzka" a "Áno - ostrá prevádzka".
- V prípade, že je modul nastavený ako "Nie" - neaktívny, nie je možné ho aktívne využívať ako spôsob platby.
- V prípade, že je modul označený ako "Áno - testovacia prevádzka", je možné tento modul konfigurovať a testovať možnosť odoslať skúšobnú platbu prevádzkovateľovi platobného systému použitím testovacích údajov na overenie spojenia.
- Ak označíte modul ako "Áno - ostrá prevádzka", je možné po konfigurácii plnohodnotne využívať modul ako spôsob platby za tovar na vašom eshope.

Pre korektné konfigurovanie a využívanie služieb modulu "Online platby" je potrebné pri každom spôsobe platby vyplniť identifikačné údaje, ktoré ste dostali pri registrácii u prevádzkovateľa platobnej brány.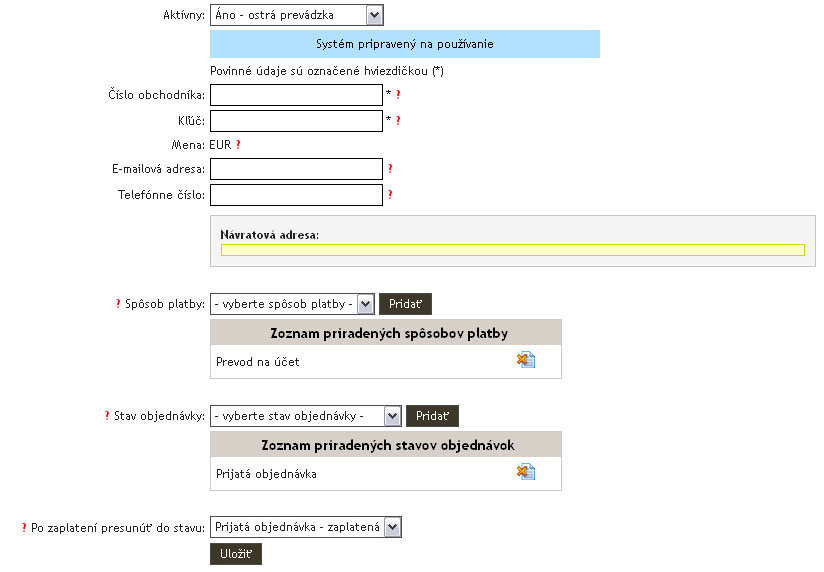
Spôsoby platby
Každá platobná brána má priradenú vlastnú ikonu s odkazom na pokračovanie v platbe na stránkach prevádzkovateľa. V prípade, že priradíte ku konkrétnemu spôsobu platby iba jedného prevádzkovateľa, pri zakúpení tovaru Váš eshop zákazníka po piatich sekundách presmeruje na stránku prevádzkovateľa. Tento spôsob platby vytvoríte v module "E-shop" -> "Spôsob dopravy a platby". V prípade, že je priradených viacero prevádzkovateľov platobných brán, zákazník má možnosť kliknúť na ikonu prevádzkovateľa, ktorá mu najviac vyhovuje.
Vytvorený spôsob platby priradíte ku konkrétnemu platobnému systému v možnostiach "Spôsob platby". Konkrétny platobný systém sa teda bude zobrazovať len pre vybrané spôsoby platby pri objednávke. Napríklad hotovosť, dobierka, prevod na účet alebo spôsob platby vytvorený konkrétne pre platobný systém.
Okrem tejto možnosti ponúkajú nastavenia platobných systémov aj zobrazovanie stavu platby. "Stav objednávky" znamená, že možnosť zaplatiť objednávku online platbou sa bude zobrazovať len pre vybrané stavy objednávky. Napríklad prijatá, odoslaná, vybavená, zmazaná, stornovaná alebo stav vytvorený konkrétne pre platobný systém.
Zmenu stavu zaplatených objednávok môžete nastaviť v možnosti "Po zaplatení presunúť do stavu". Po zaplatení objednávky sa objednávka presunie do vybraného stavu. Napríklad prijatá, odoslaná, vybavená, zmazaná, stornovaná alebo stav vytvorený konkrétne pre platobný systém.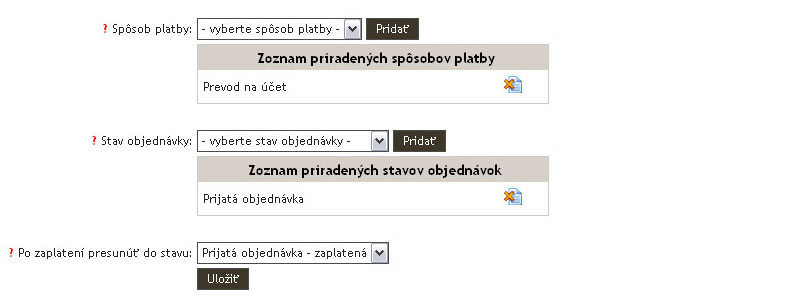
Pomocou modulu ”Online platby″ môžete konfigurovať platobné systémy v administrácií e-shopu.
Po prepnutí niektorého z online platobných systémov do ostrej prevádzky, doporučujeme systém otestovať vytvorením a reálnym zaplatením objednávky. Sumu takejto testovacej objednávky si v administrácií môžete upraviť, aby bola čo najnižšia. V prípade zlyhania platby kontaktujte našu Technickú podporu.
- Pridanie platobného systému 24-pay
- Pridanie platobného systému Sporopay
- Pridanie platobného systému TatraPay
- Pridanie platobného systému TatraPay CardPay
- Pridanie platobného systému ČSOB platobné tlačidlo
- Pridanie platobného systému GP webpay
- Pridanie platobného systému ČSOB Platobná brána
- Pridanie platobného systému VÚB ePlatby
- Pridanie platobného systému VÚB eCard
- Pridanie platobného systému Poštová banka
- Pridanie platobného systému UniPlatba
- Pridanie platobného systému PayPal
- Pridanie platobného systému TrustPay
- Pridanie platobného systému TrustCard
- Pridanie platobného systému GoPay.cz VER2
- Pridanie platobného systému PayU.cz
- Pridanie platobného systému Viamo
- Pridanie platobného systému Pays.cz
Pridanie platobného systému 24-pay
![]()
Pre pridanie platobného systému 24-pay je potrebné vyplnit formulár u prevádzkovateľa tejto služby.
Prevádzkovateľ služby vám po schválení registrácie pridelí špecifické kódy:
- MID
- Key
- Eshophold
Tieto tri údaje potom zadáte v administrácií e-shopu v module E-shop - Online platby - 24pay.
Službu si v module "Online platby" prepnete do testovacej prevádzky. Potom zašlete službe 24pay Vaše údaje a otestujú nastavenia.
Prevádzkovateľ bude od vás vyžadovať následujúce informácie pre nastavenie spôsobu notifikácie:
- návratová adresa
- adresa pre oznámenia
Keď bude všetko funkčné, môžete v administrácií e-shopu prepnúť službu 24pay do "ostrej prevádzky".
Platobný systém: 24-pay
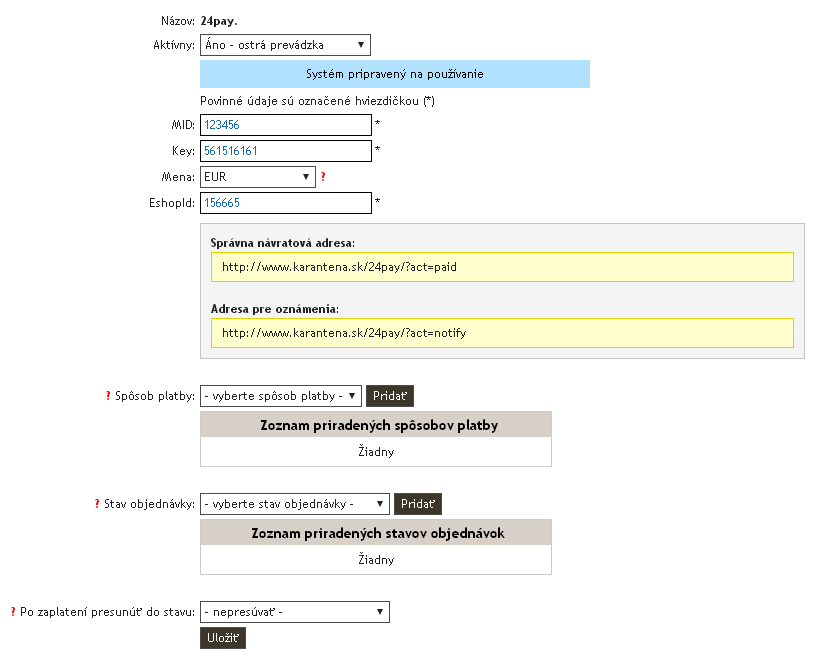
Pridanie platobného systému Sporopay
Pre pridanie platobného systému Sporopay je potrebné navštíviť banku, ktorá prevádzkuje túto službu a podpísať s bankou zmluvu.
Banka vám po schválení zmluvy pridelí špecifické údaje:
- Číslo účtu
- Kľúč
Tieto dva údaje potom zadáte v administrácií e-shopu v module E-shop - Online platby - Sporopay.
Službu si v module "Online platby" prepnete do testovacej prevádzky. Následne je potrebné kontaktovať banku aby otestovali nastavenia. Ak bude všetko v poriadku, spustíte ostrú prevádzku služby v administrácií.
Platobný systém: Sporopay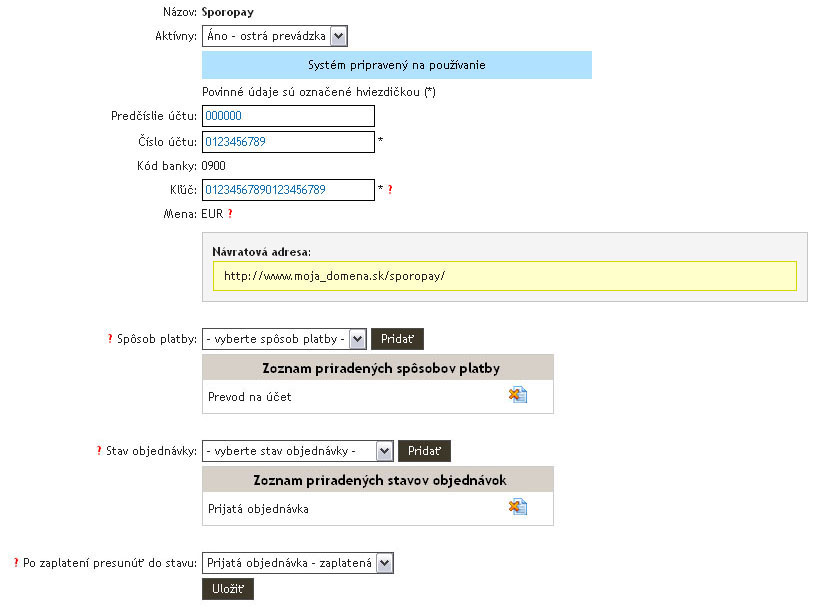
Pridanie platobného systému Tatrapay
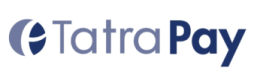
Pre pridanie platobného systému Tatrapay je potrebné navštíviť banku, ktorá prevádzkuje túto službu a podpísať s bankou zmluvu.
Banka vám po schválení zmluvy pridelí špecifické údaje:
- Číslo obchodníka
- Kľúč - je potrebné vyplniť kľúč v hexadecimálnom prepise bez dvojbodiek. Tento 128 znakový reťazec dostanete od banky.
Tieto dva údaje potom zadáte v administrácií e-shopu v module E-shop - Online platby - Tatrapay.
Službu si v module "Online platby" prepnete do testovacej prevádzky. Následne je potrebné kontaktovať banku aby otestovali nastavenia. Ak bude všetko v poriadku, spustíte ostrú prevádzku služby v administrácií.
Platobný systém: TatraPay
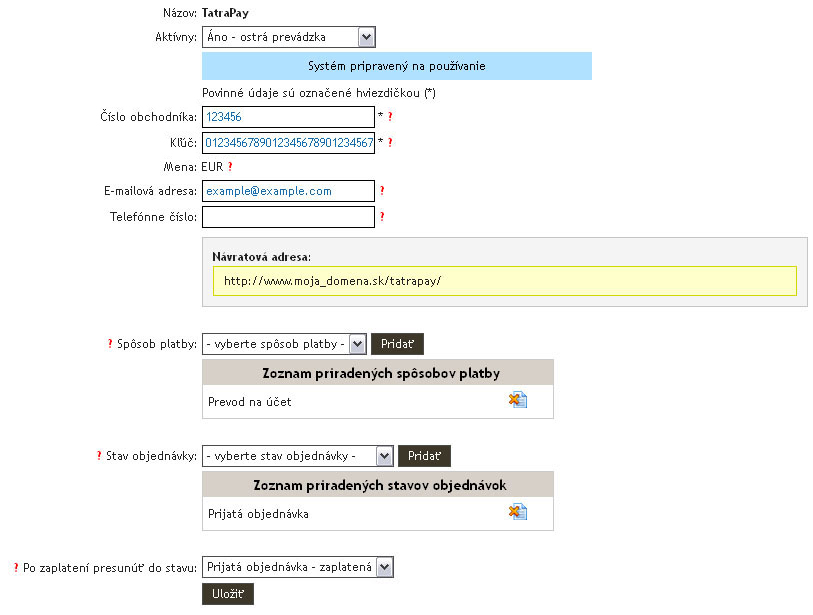
Pridanie platobného systému Tatrabanka CardPay
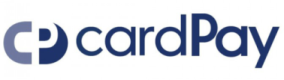
Pre pridanie platobného systému Tatrabanka CardPay navštíviť banku, ktorá prevádzkuje túto službu a podpísať s bankou zmluvu. V banke, ktorá prevádzkuje túto službu je potrebné mať vedený podnikateľský účet.
Banka vám po schválení zmluvy pridelí špecifické kódy:
- Číslo obchodníka
- Kľúč - je potrebné vyplniť kľúč v hexadecimálnom prepise bez dvojbodiek. Tento 128 znakový reťazec dostanete od banky.
Tieto dva údaje potom zadáte v administrácií e-shopu v module E-shop - Online platby - Tatrabanka CardPay.
Službu si v module "Online platby" prepnete do testovacej prevádzky. Následne je potrebné kontaktovať banku aby otestovali nastavenia. Ak bude všetko v poriadku, spustíte ostrú prevádzku služby v administrácií.
Ak máte službu zapnutú v testovacej prevádzke a pri pokuse o testovaciu platbu vás presmeruje na internet banking Tatrabanky, je to v poriadku a môžete požiadať banku o otestovanie online platby.
Platobný systém: Tatrabanka CardPay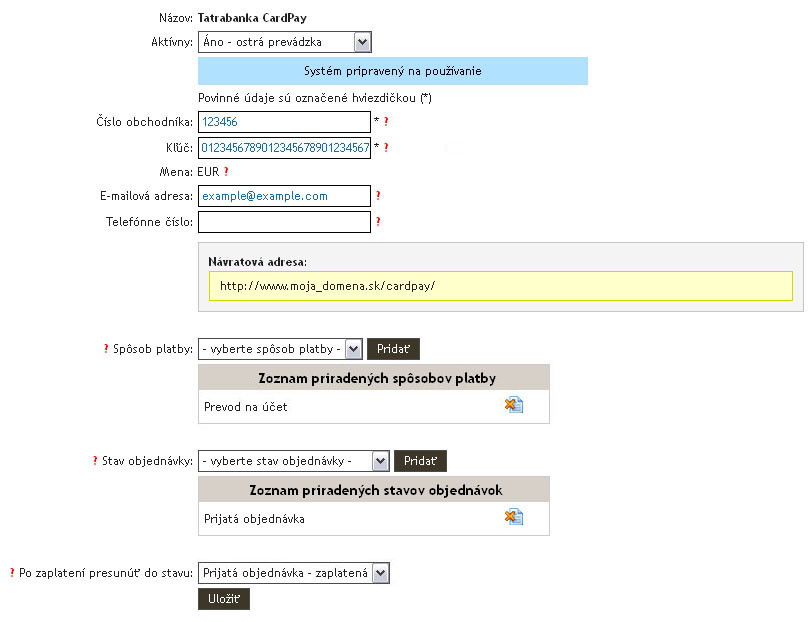
Pridanie platobného systému ČSOB platobné tlačidlo
ČSOB platobné tlačidlo náš system už nepodporuje!

Pre pridanie platobného systému ČSOB platobné tlačidlo je potrebné navštíviť banku, ktorá prevádzkuje túto službu a podpísať s bankou zmluvu.
Banka vám po schválení zmluvy pridelí špecifické kódy:
- Číslo obchodníka
- Číslo účtu
Tieto dva údaje potom zadáte v administrácií e-shopu v module E-shop - Online platby - ČSOB platobné tlačidlo.
Službu si v module "Online platby" prepnete do testovacej prevádzky. Následne je potrebné kontaktovať banku aby otestovali nastavenia. Ak bude všetko v poriadku, spustíte ostrú prevádzku služby v administrácií.
Platobný systém: ČSOB platobné tlačidlo
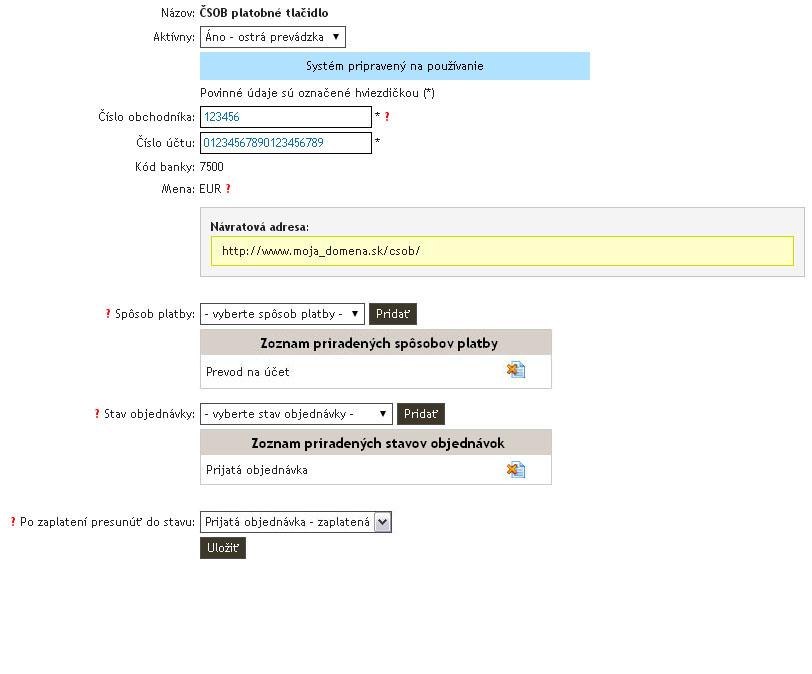
Pridanie platobného systému GP webpay

Pre pridanie platobného systému GP webpay je potrebné navštíviť banku, ktorá prevádzkuje túto službu a podpísať s bankou zmluvu. Ďalej je potrebné mať vedený podnikateľský účet v tejto banke a sídlo spoločnosti vedené na území SR. Na stránke platobnej brány nájdete zoznam bánk, ktoré poskytujú GP webpay.
Manuál k nastaveniam predmetnej platobne brány nájdete na adrese: GP webpay.
Pridanie platobného systému ČSOB Platobná brána
Pre využívanie tohoto atómu je nevyhnutné mať účet v českej pobočke ČSOB! Slovenská pobočka využíva službu GP WebPay (atóm "GP WebPay"). Manuál ku GP WebPay
Pre pridanie platobného systému ČSOB Platobná brána je potrebné navštíviť banku, ktorá prevádzkuje túto službu a podpísať s bankou zmluvu.
Banka vám po schválení zmluvy pridelí špecifické kódy:
- Číslo obchodníka
- Certifikáty
Tieto údaje potom zadáte v administrácii e-shopu v module E-shop - Online platby - ČSOB Platobná brána.
Certifikáty získate od banky na stránke https://iplatebnibrana.csob.cz/keygen/. Vložíte sem číslo obchodníka a e-mail. Následne si vygenerujete privátny a verejný certifikát. Verejný aj privátny certifikát stiahnite do počítača. Následne verejný certifikát zašlite do banky pomocou tlačidla "Odoslať verejný kľúč do banky". Do modulu „E-shop“ --> „Online platby“ --> „ČSOB Platobná brána“ následne vložte iba privátny certifikát.
Verejný certifikát platobnej brány si stiahnete tu: v prípade testovacieho prostredia: mips_iplatebnibrana.csob.cz.pub , v prípade produkčného prostredia: mips_platebnibrana.csob.cz.pub . Zobrazí sa Vám certifikát, ktorý si uložte (CTRL+s) do Vášho PC ako "mips_iplatebnibrana.csob.cz.pub" v prípade testovacieho certifikátu a pri produkčnom certifikáte ako "mips_platebnibrana.csob.cz.pub".
Tento certifikát následne vložte do kolónky "Verejný certifikát platobnej brány".
Službu si v module "Online platby" prepnete do testovacej prevádzky. Následne je potrebné kontaktovať banku, aby otestovali nastavenia. Ak bude všetko v poriadku, spustíte ostrú prevádzku služby v administrácii.
V prípade nahrania zlých certifikátov platobná brána nebude fungovať správne.
1. Pokiaľ sa vyskytne problém po odoslaní platby a presmerovaní na návratovú adresu (napríklad sa môže zobraziť hláška "Ľutujeme, ale platbu sa z neznámych príčin nepodarilo dokončiť"), je pravdepodobne nahraný nesprávny "Verejný certifikát platobnej brány".
2. Pokiaľ nastanú problémy pri presmerovaní z košíka do platobnej brány, je pravdepodobne nahraný zlý "Privátny certifikát obchodníka".
Platobný systém: ČSOB Platebná brána
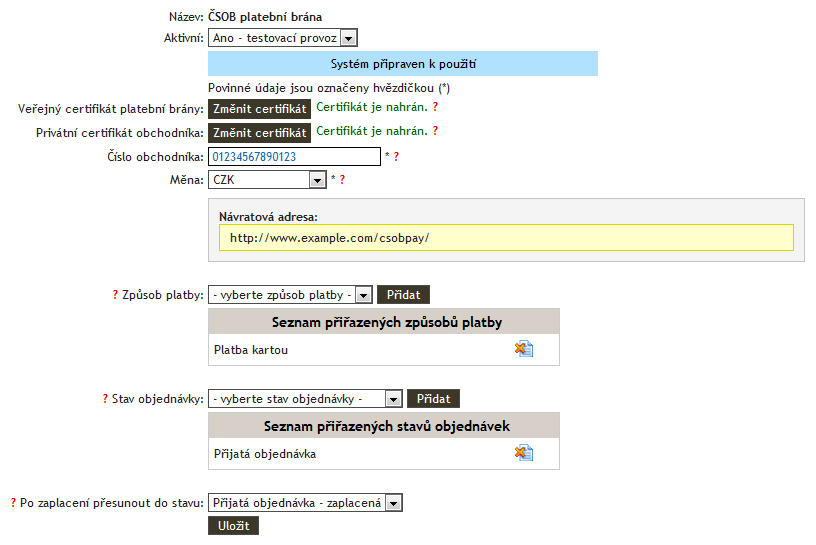
Pridanie platobného systému VÚB ePlatby
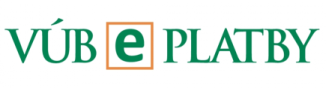
Pre pridanie platobného systému VÚB ePlatby je potrebné navštíviť banku, ktorá prevádzkuje túto službu a podpísať s bankou zmluvu.
V zmluve si prosím zvoľte nasledujúce nastavenia:
- zabezpečenie pomocou HMAC
- Nepožadujte použitie SS (špecifického symbolu).
- Súbor s potvrdenkou si nechajte posielať e-mailom skomprimovaným archivačným programom ZIP a zašifrovaný heslom.
Banka vám po schválení zmluvy pridelí špecifické kódy:
- Číslo obchodníka
- Kľúč
Tieto údaje potom zadáte v administrácií e-shopu v module E-shop - Online platby - VÚB ePlatby.
Službu si v module "Online platby" prepnete do testovacej prevádzky. Následne je potrebné kontaktovať banku (e_platby@vub.sk) aby otestovali nastavenia. Ak bude všetko v poriadku, spustíte ostrú prevádzku služby v administrácií.
Platobný systém: VÚB ePlatby
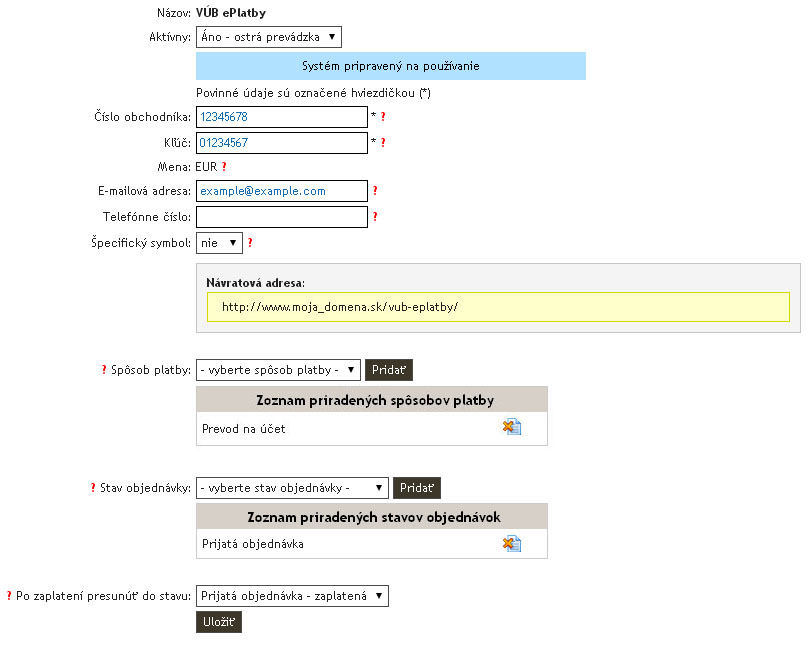
Pridanie platobného systému VÚB eCard

Pre pridanie platobného systému VÚB eCard je potrebné navštíviť banku, ktorá prevádzkuje túto službu a podpísať s bankou zmluvu.
Postup aktivácie VUB eCard a testovacie scenáre
- Banka vám po schválení zmluvy zašle prihlasovacie údaje do testovacieho prostredia.V testovacom prostredí banky si v záložke „Administrácia“ --> „Nastavenia 3D“ zistíte číslo obchodníka a v záložke „Administrácia“ --> „Zmeniť bezpečnostný kľúč 3D“ bezpečnostný kľúč 3D. Oba údaje si vložíte v administrácii svojho eshopu do modulu „E-shop“ --> „Online platby“ --> „VUB eCard“. Pokiaľ ste si vyplnili správne testovacie číslo obchodníka a kľúč, prepnete si platobný systém do testovacej prevádzky. Následne je potrebné, aby ste si otestovali platby podľa testovacích scenárov.
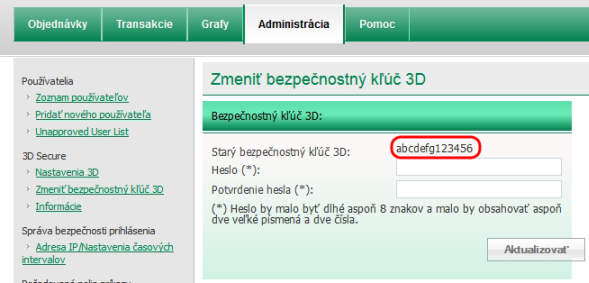
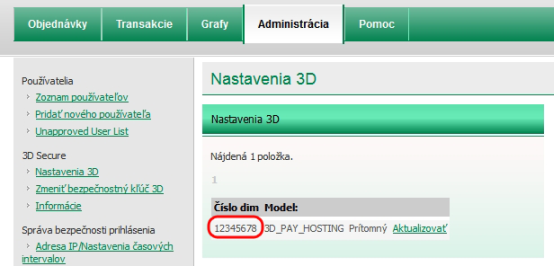
- Banka vám zašle implementačnú príručku, v ktorej je adresár „Test_cases“, kde nájdete čísla testovacích kariet, testovacie scenáre a návody na testovacie scenáre.
- Pomocou testovacej objednávky si otestujete online platbu pre „Základné testovacie scenáre“, ktorých je 9.
- Pri každom testovacom scenári je potrebné, aby bola použitá správna testovacia karta, ktorú nájdete v súbore „eCard_testovacie karty.xlsx“. Napríklad pri testovacom scenári číslo TC1, je potrebné použiť kartu VISA 1. Testovacie scenáre nájdete v súbore „eCard_testovacie scenáre.xls“.Označenie platobnej karty, ktorú je potrebné použiť pri testovacom scenári nájdete v stĺpci „Platobná karta (použi túto platobnú kartu zo súboru s testovacími kartami)“. Označenie kariet pre testovacie scenáre nájdete v súbore „eCard_testovacie karty.xlsx“ v stĺpci „Označenie karty v testovacích scenároch“.

- Pri testovaní sa musí výsledok testovania zhodovať podľa testovacieho scenára s výsledkom v stĺpci „Očakávaný výsledok testovacieho prípadu“. V prípade ak sa nezhoduje, je nutné testovanie opakovať.
- Každému testovaciemu scenáru je potrebné vložiť číslo objednávky v stĺpci „Číslo objednávky“ v súbore „eCard_testovacie scenáre.xls“.
- Po otestovaní všetkých základných scenárov sa vyplnený súbor „eCard_testovacie scenáre.xls“ zasiela banke. Banka na základe tohto súboru vyhodnotí testovacie scenáre a v prípade schválenia vás prepne do produkčného prostredia.
- Po spustení do produkčného prostredia vás banka bude informovať a zašle vám ostré udáje čísla obchodníka a kľúč. V administrácii eshopu v module „E-shop“ --> „Online platby“ --> „VUB eCard“, si prepnete online platbu „VUB eCard“ na „Áno – ostrá prevádzka“ a vyplníte ostré údaje.
Doplňujúca informácia:
Banka ponúka možnosť vlastného dizajnu platobnej stránky. V prípade záujmu je potrebné sa obrátiť s touto požiadavkou na banku.
Platobný systém: VÚB eCard
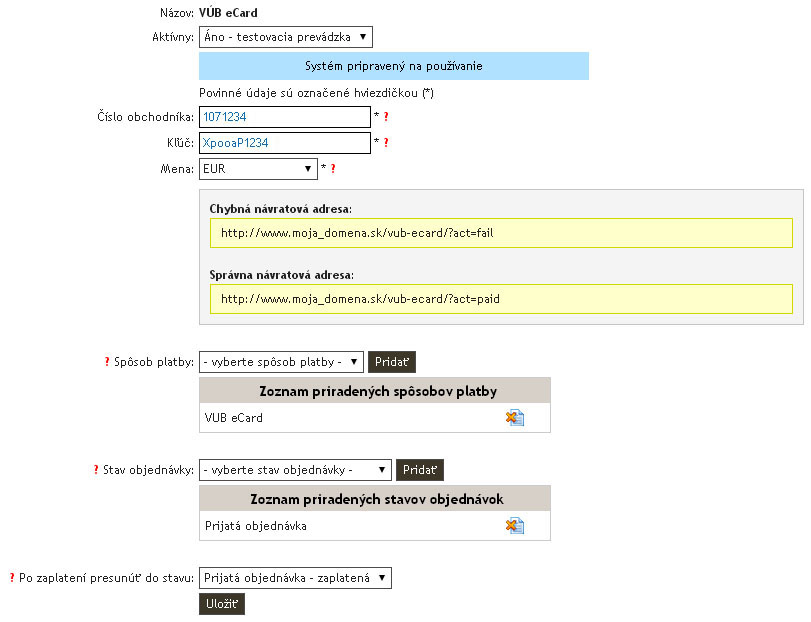
Pridanie platobného systému Poštová banka

Pre pridanie platobného systému Poštová banka je potrebné navštíviť banku, ktorá prevádzkuje túto službu a podpísať s bankou zmluvu.
Banka vám po schválení zmluvy pridelí špecifické kódy:
- Číslo obchodníka
- Kľúč
Tieto dva údaje potom zadáte v administrácií e-shopu v module E-shop - Online platby - Poštová banka.
Službu si v module "Online platby" prepnete do testovacej prevádzky. Následne je potrebné kontaktovať banku aby otestovali nastavenia. Ak bude všetko v poriadku, spustíte ostrú prevádzku služby v administrácií.
Platobný systém: Poštová banka
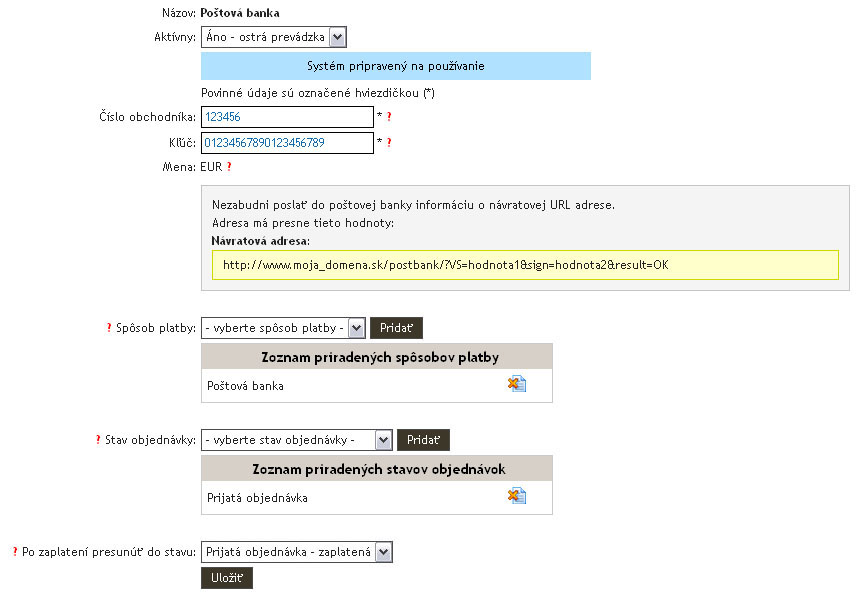
Pridanie platobného systému UniPlatba

Pre pridanie platobného systému UniPlatba je potrebné navštíviť banku, ktorá prevádzkuje túto službu a podpísať s bankou zmluvu.
Banka vám po schválení zmluvy pridelí špecifické kódy:
- Číslo obchodníka
- Kľúč
Tieto dva údaje potom zadáte v administrácií e-shopu v module E-shop - Online platby - UniPlatba.
Službu si v module "Online platby" prepnete do testovacej prevádzky. Následne je potrebné kontaktovať banku aby otestovali nastavenia. Ak bude všetko v poriadku, spustíte ostrú prevádzku služby v administrácií.
Platobný systém: Uniplatba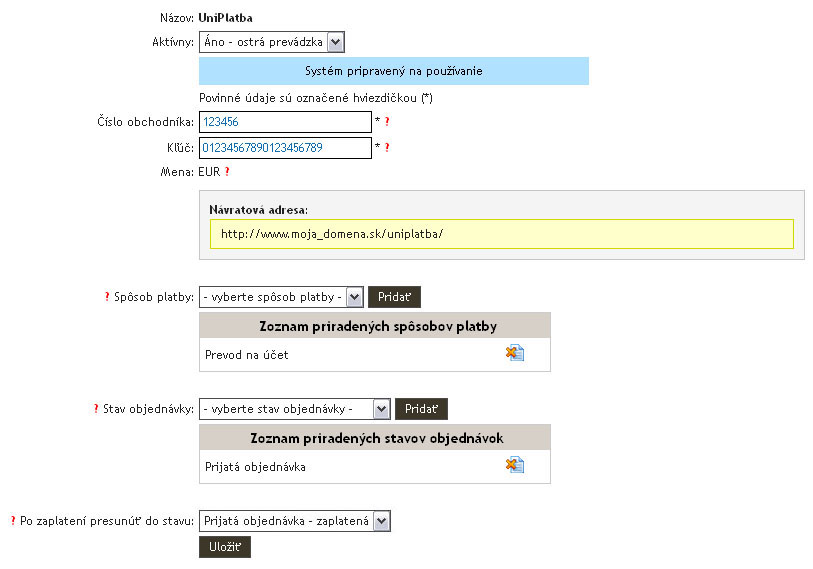
Pridanie platobného systému Paypal

Pre pridanie platobného systému Paypal je potrebné sa registrovať u prevádzkovateľa tejto služby.
PayPal účet musí byť aspoň "Business" účet.
V Paypal pôjdete do "Nastavenia" -> "Nastavenia účtu" v časti "Oznámenia" a zvolíte "Aktualizovať" pre "Okamžité oznámenia o platbe".
Zadáte "Choose IPN Settings", tu je potrebné nastaviť si návratovú URL pre vašu stránku. Do "Notification URL" zadáte "http://www.vasadomena.sk/paypal/", pre "IPN messages" zvolíte "Receive IPN messages (Enabled)", dáte uložiť ('Save').
V prípade potreby je možné v Atomeri namiesto e-mailovej adresy vložiť číslo obchodníka (Merchant account ID), ktoré nájdete v Paypali v "Nastavenia" -> "Nastavenia účtu" -> "Údaje o firme" -> "ID obchodníka PayPal".
V nastaveniach PayPal treba dať pozor na DPH. V Paypali v "Nastavenia" -> "Nastavenia účtu" -> "Predvoľby platieb" -> "Daň z predaja" sa nachádzajú dve voľby: Set Up Domestic Sales Tax Rates a Set Up International Sales Tax Rates) a poštovné v "Nastavenia" -> "Nastavenia účtu" -> "Doprava" -> "Výpočet poštovného". Pokiaľ máš DPH nastavené v Atomeri, tak v PayPali ich už netreba zadávať, pretože by sa cena zduplikovala.
Platobný systém: PayPal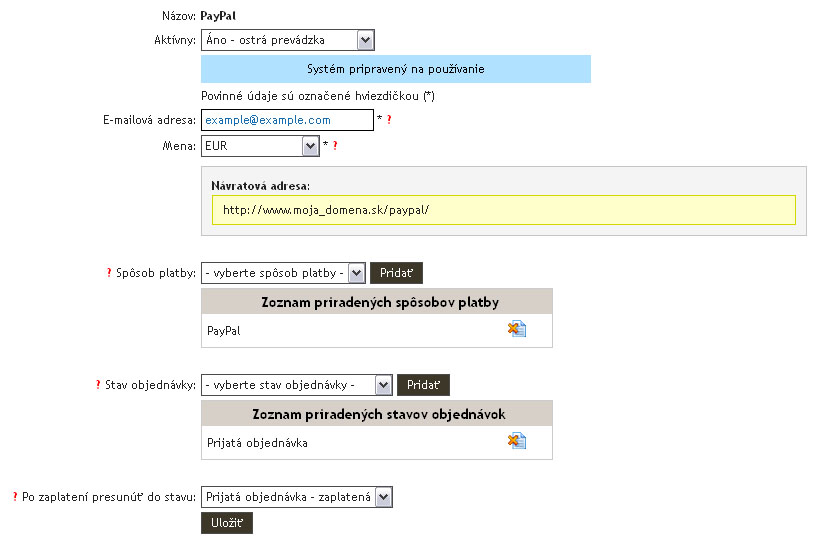
Pridanie platobného systému TrustPay
Novú službu TrustPay náš system od novembra 2020 už nepodporuje! Atóm ostáva platný zákazníkom, ktorí atóm už využívajú.
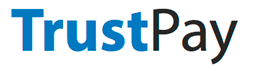
Pre pridanie platobného systému TrustPay je potrebné sa registrovať u prevádzkovateľa tejto služby.
Prevádzkovateľ služby vám po schválení registrácie pridelí špecifické kódy:
- Číslo obchodníka
- Kľúč
Tieto dva údaje potom zadáte v administrácií e-shopu v module E-shop - Online platby - TrustPay.
Službu si v module "Online platby" prepnete do testovacej prevádzky. Následne je potrebné kontaktovať prevádzkovateľa, aby otestovali nastavenia. Prevádzkovateľ bude od vás vyžadovať následujúce informácie pre nastavenie spôsobu notifikácie:
- Success return URL
- Cancel return URL
- Error return URL
- Notification URL
Pre všetky URL položky zadáte adresu "Návratová adresa", ktorá je uvedená v administrácií e-shopu v module E-shop - Online platby - TrustPay.
Ak bude všetko v poriadku, spustíte ostrú prevádzku služby v administrácií.
Platobný systém: TrustPay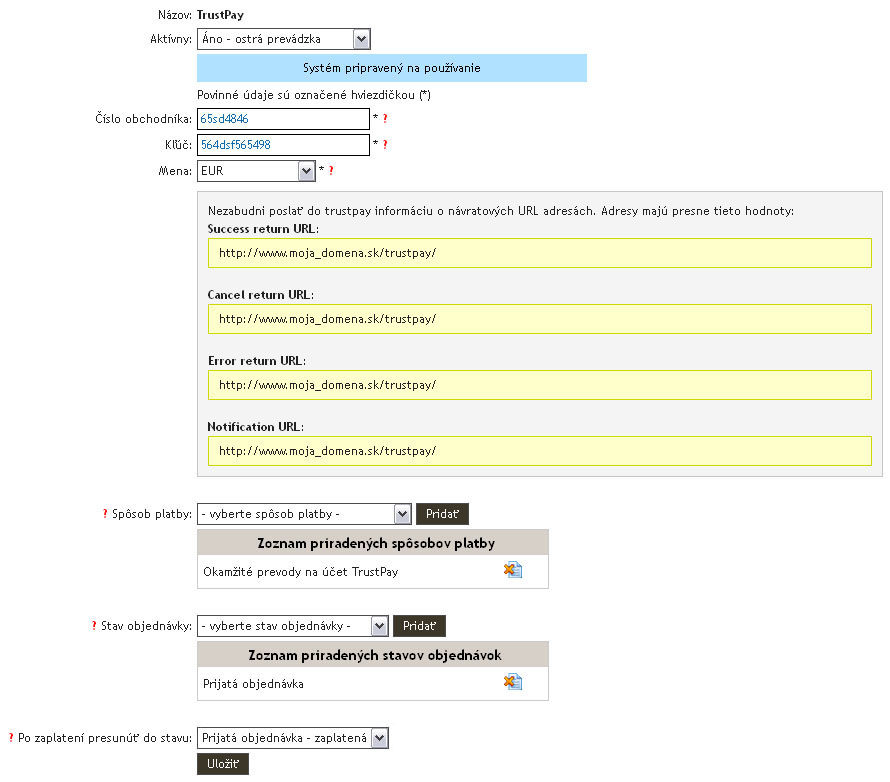
Pridanie platobného systému TrustCard
Novú službu TrustCard náš system od novembra 2020 už nepodporuje! Atóm ostáva platný zákazníkom, ktorí atóm už využívajú.
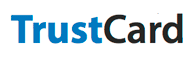
Pre pridanie platobného systému TrustCard je potrebné sa registrovať u prevádzkovateľa tejto služby.
Prevádzkovateľ služby vám po registrácií pridelí špecifické kódy:
- Číslo obchodníka
- Kľúč
Tieto dva údaje potom zadáte v administrácií e-shopu v module E-shop - Online platby - TrustCard. Službu si v module "Online platby" prepnete do testovacej prevádzky. Následne je potrebné kontaktovať prevádzkovateľa, aby otestovali nastavenia.
Prevádzkovateľ bude od vás vyžadovať následujúce informácie pre nastavenie spôsobu notifikácie:
- Success return URL
- Cancel return URL
- Error return URL
- Notification URL
Pre všetky URL položky zadáte adresu "Návratová adresa", ktorá je uvedená v administrácií e-shopu v module E-shop - Online platby - TrustCard.
Ak bude všetko v poriadku, spustíte ostrú prevádzku služby v administrácií.
Platobný systém: TrustCard 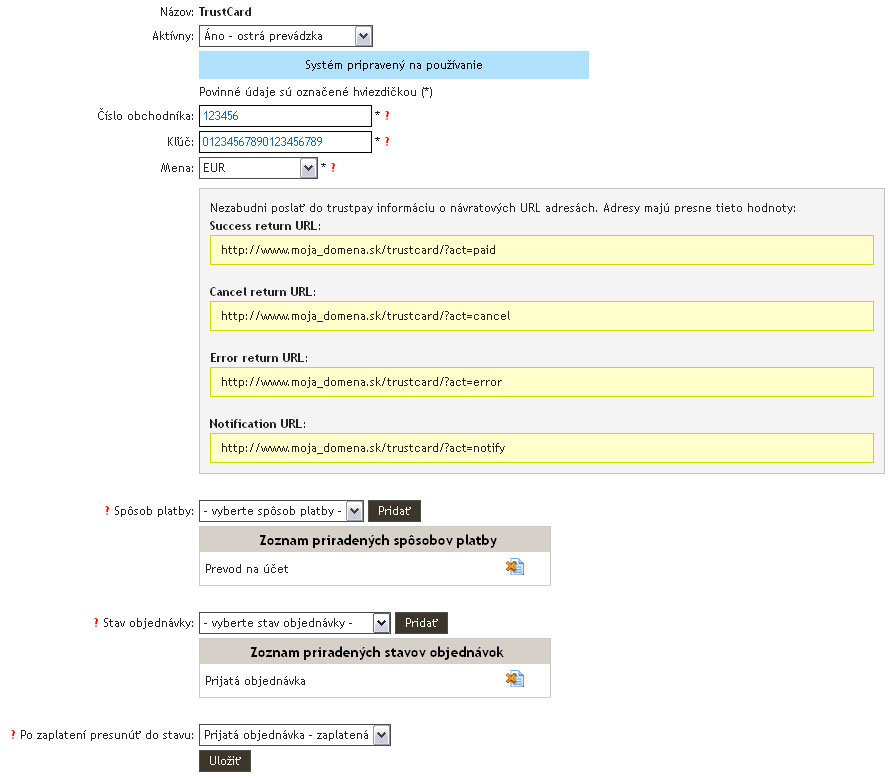
Pridanie platobného systému GoPay.cz VER2
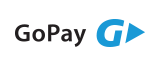
Pre pridanie platobného systému GoPay je potrebné sa registrovať u prevádzkovateľa tejto služby.
Prevádzkovateľ služby vám po schválení registrácie pridelí špecifické kódy:
- GoID (číslo obchodníka)
- Kľúč
- Klient ID
- Klientov tajny kľúč
Tieto štyri údaje potom zadáte v administrácií e-shopu v module E-shop - Online platby - GoPay.cz VER2.
Službu si v module "Online platby" prepnete do testovacej prevadzky. Potom zašlete službe GoPay vaše údaje a otestujú nastavenia. Keď bude všetko funkčné, môžete v administrácií e-shopu prepnúť službu GoPay.cz VER2 do "ostrej prevádzky".
Platobnú bránu GoPay je možné využívať aj vo verzii inline. V nastavení "Zobrazenie" si môžete zvoliť:
- redirect - štandardné presmerovanie zákazníka na okno s platbnou bránou GoPay
- inline - Po kliknutí na ikonu platobnej brány po odoslaní objednávky sa platobná brána zobrazí ako pop-up okno priamo priamo na stránke Vášho e-shopu. Funguje iba v prípade, že na doméne používate SSL certifikát. Ak nie, platobná brána sa bude správať ako pri nastavení "redirect".
- Pokiaľ využívate inline verziu a v GoPay máte nastavené platby cez Apple Pay, je potrebné začiarknuť možnosť "Mám v GoPay povolené platby cez Apple Pay". V tom prípade sa platba pre Apple Pay oddelí a nebude narušená funkcionalita inline platobnej brány.
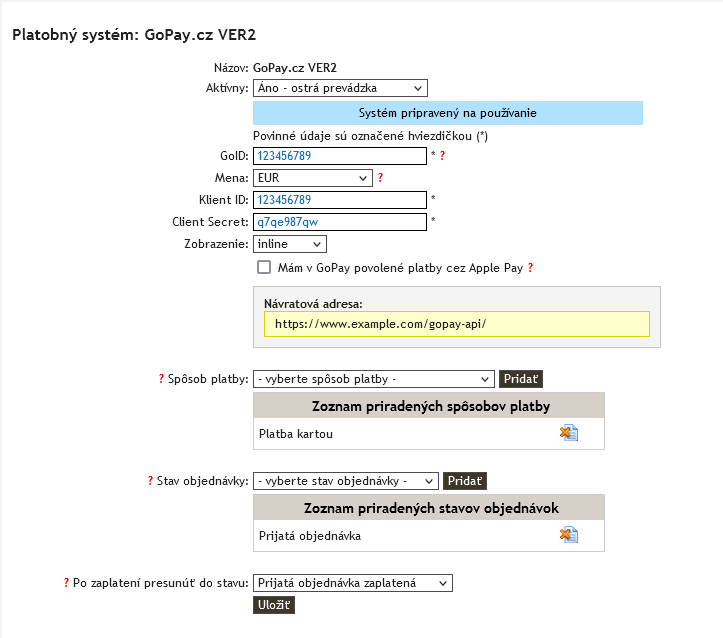
Pridanie platobného systému PayU.cz

Pre pridanie platobného systému PayU.cz je potrebné sa registrovať u prevádzkovateľa tejto služby.
Prevádzkovateľ služby vám po schválení registrácie pridelí špecifické kódy:
- POS ID
- Kľúč
- Druhý kľúč
- Autorizačný kľúč POS
Tieto štyri údaje potom zadáte v administrácií e-shopu v module E-shop - Online platby - PayU.cz.
Následne je potrebné kontaktovať prevádzkovateľa služby aby otestoval nastavenia. Ak bude všetko v poriadku môžete spustiť službu do ostrej prevádzky.
Platobný systém: PayU.cz
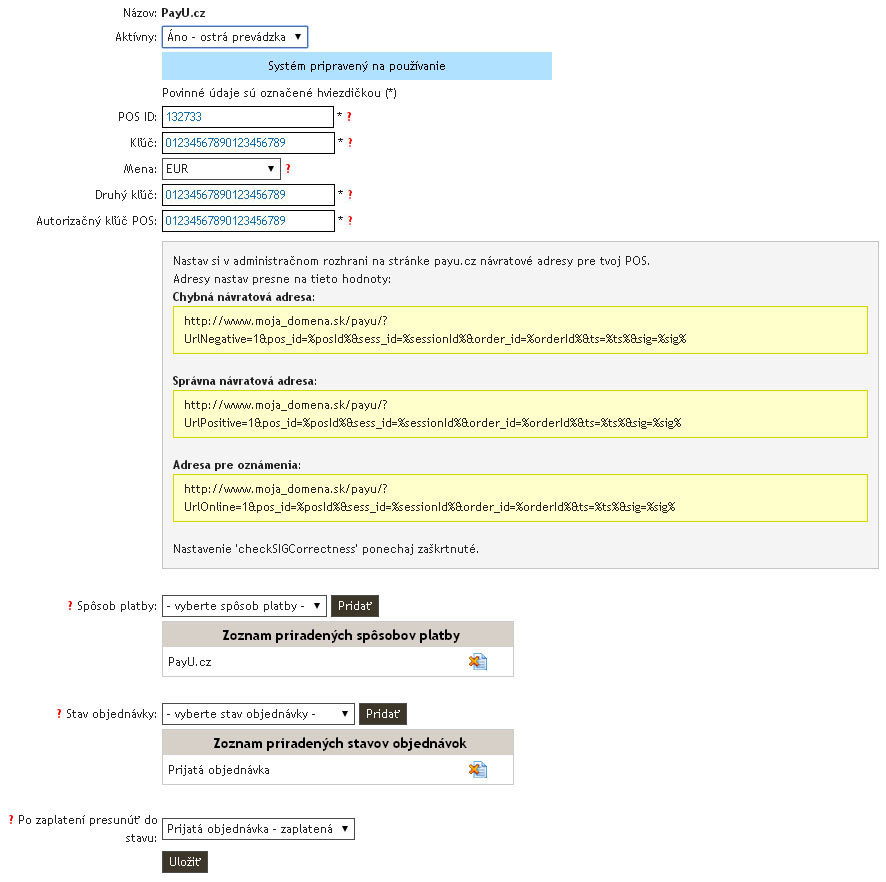
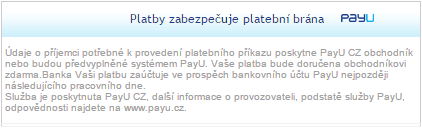
Pokiaľ sa pri testovacej objednávke zobrazuje táto chybová hláška, tak je to z toho dôvodu, že k danému POS máte k dispozícii iba testovaciu platbu, ktorú máte vypnutú. Je potrebné, aby ste v "Platby online" --> "Môj obchod" --> "Zoznam POS" --> "daný POS" --> "Dostupné typy platieb: Testovacia platba" zapli k danej POS testovaciu platbu.
Pridanie platobného systému Viamo
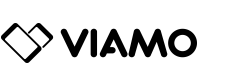
Pre pridanie platobného systému Viamo je potrebné navštíviť stránku a vyplniť formulár na tejto adree http://viamo.sk/firma/.
Po vyplnení formulára vás bude kontaktovať Viamo. Následne váš kontakt pošlú do banky. Banka vás bude kontaktovať ohľadne cenovej ponuky pre VIAMO biznis platbu.
Viamo vám pridelí tieto špecifické údaje:
- Biznis identifikátor (BID)
- Kľúč pre šifrovanie
- Kľúč pre notifikácie
Tieto tri údaje potom zadáte v administrácii e-shopu v module E-shop - Online platby - Viamo a službu si prepnete do ostrej prevádzky.
Ako zaplatí za objednávku váš zákazník cez Viamo?
Objednávku je možné zaplatiť prostredníctvom internetového prehliadača na počítači, kde sa na konci objednávky zobrazí QR kód, ktorý potom naskenuje cez mobilnú aplikáciu. Mobilná aplikácie je momentálne dostupná pre tieto banky a operačné systémy mobilných zariadení:
Platbu Viamo možu teda využívať momentálne iba klienti týchto bánk.
Výsledný QR kód môže vyzerať napríklad takto:
V prípade vytvorenia objednávky cez mobilné zariadenie bude zákazník na konci objednávky presmerovaný do aplikácie Viamo, kde zaplatí za objednávku.
Platobný systém: Viamo
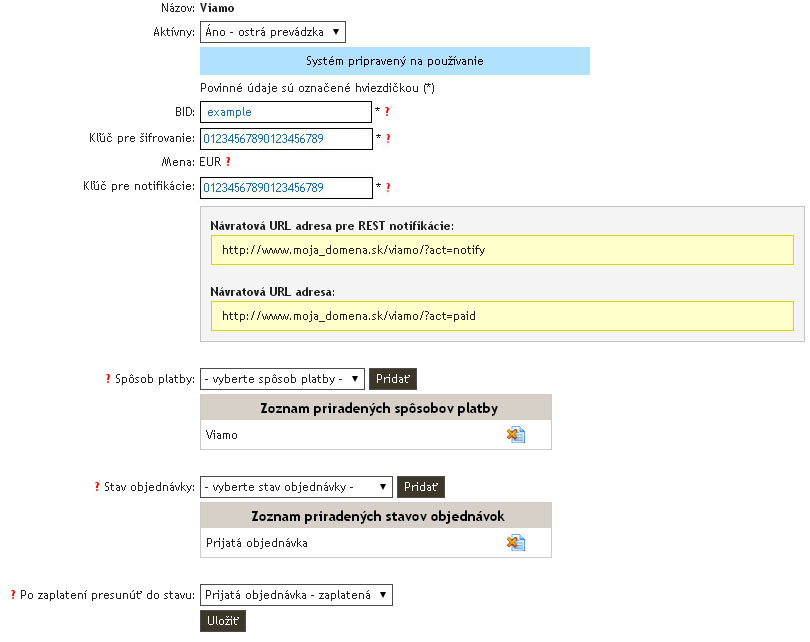
Pridanie platobného systému Pays.cz
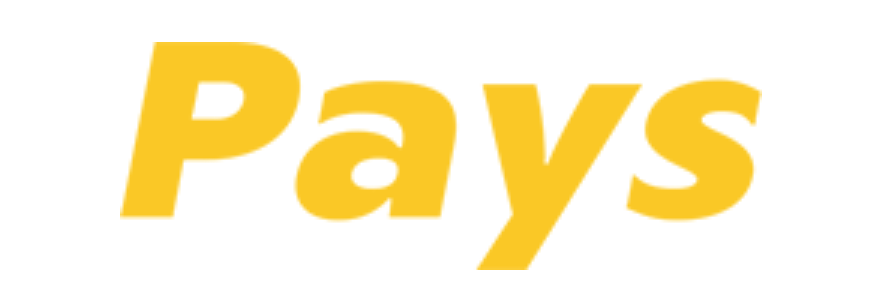
Pre pridanie platobného systému Pays.cz je potrebné sa registrovať u prevádzkovateľa tejto služby.
Prevádzkovateľ služby vám po schválení registrácie pridelí špecifické kódy:
- Obchodník
- Heslo pre API
- Obchod
Tieto tri údaje potom zadáte v administrácií e-shopu v module E-shop - Online platby - Pays.cz.
Následne je potrebné kontaktovať prevádzkovateľa služby aby otestoval nastavenia. Ak bude všetko v poriadku môžete spustiť službu do ostrej prevádzky.
Platobný systém: Pays.cz
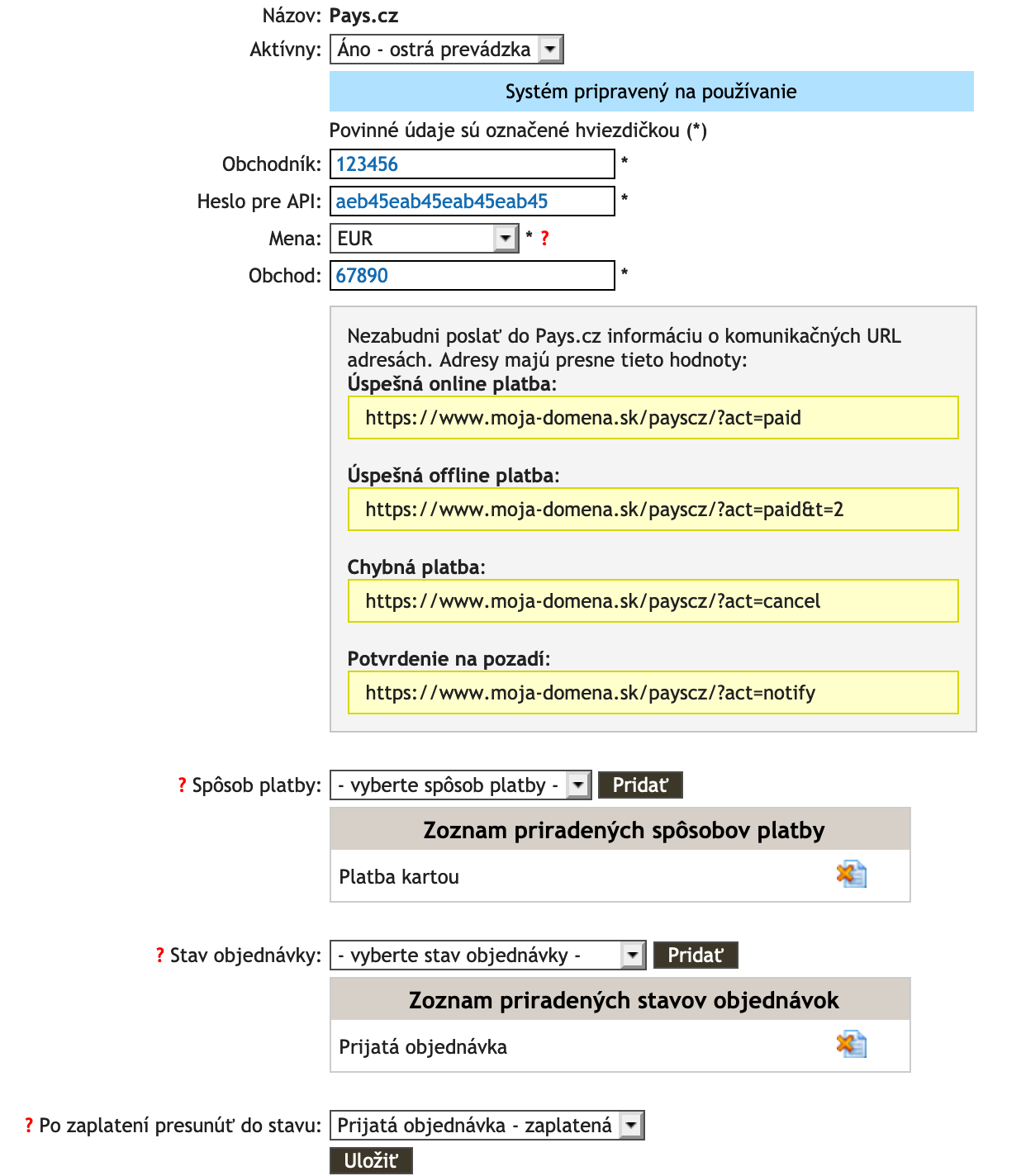
Kam ďalej?
Prejsť na sekciu Správa atómov...
Prejsť na sekciu Spôsob dopravy a platby...
Nastavenia účtu
Zanechajte nám spätnú väzbu na túto stránku manuálu.
Pomohla vám táto stránka manuálu?
Ďakujeme za vašu spätnú väzbu.
To nás mrzí. Ako ju môžeme zlepšiť?