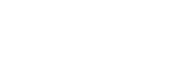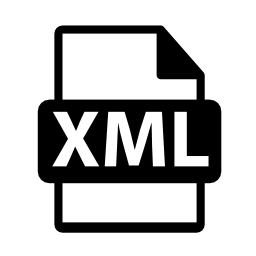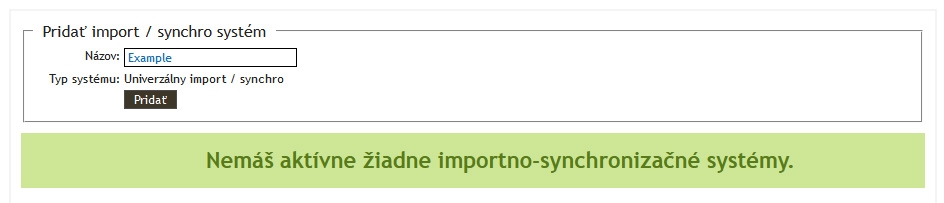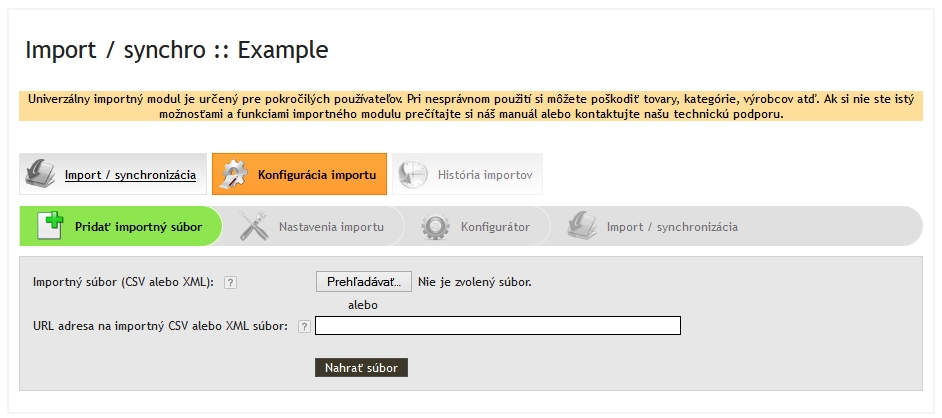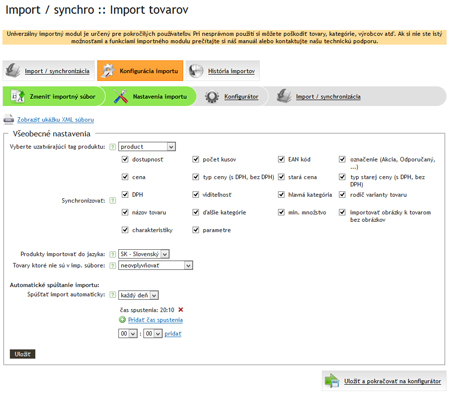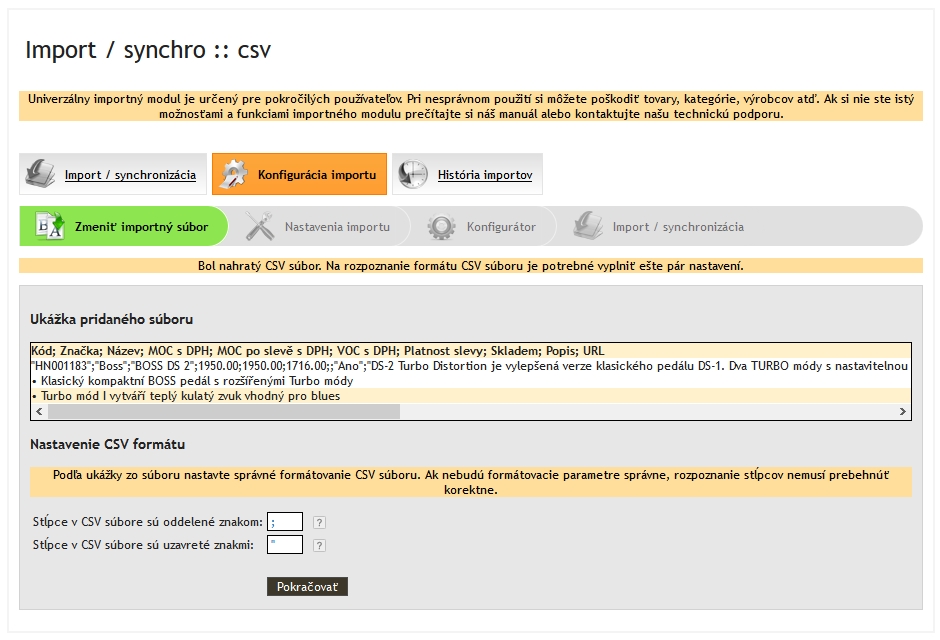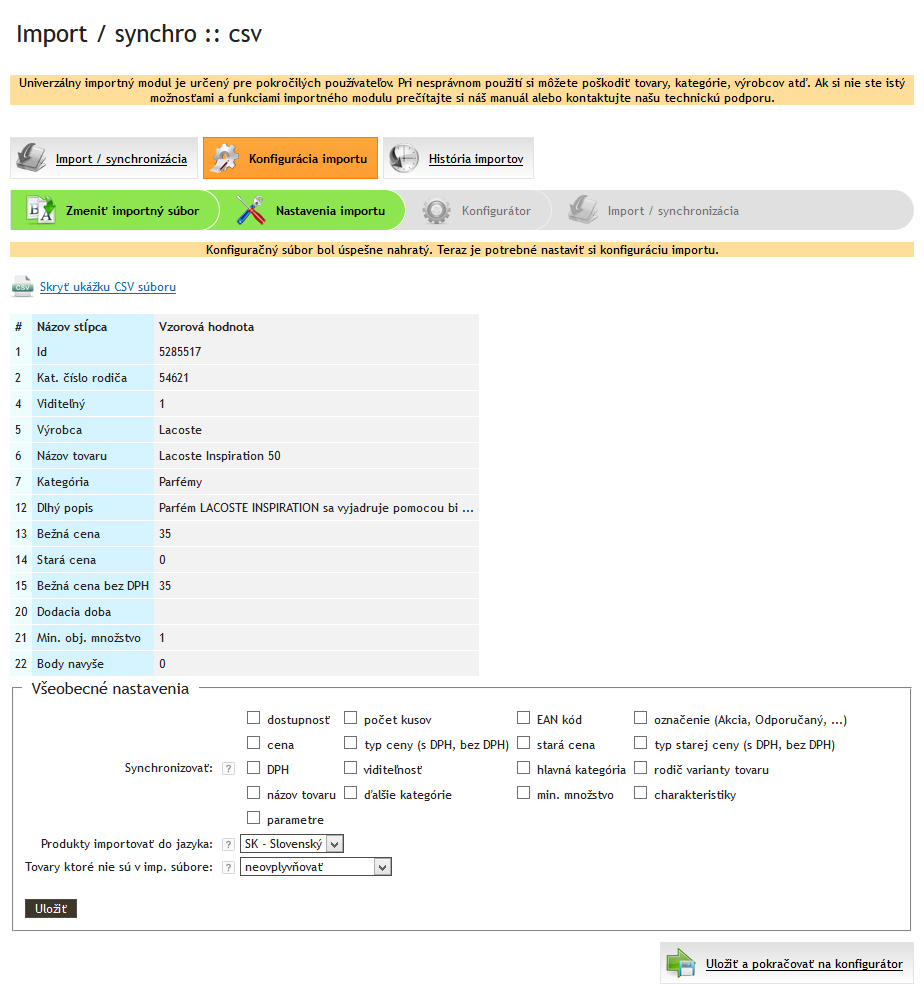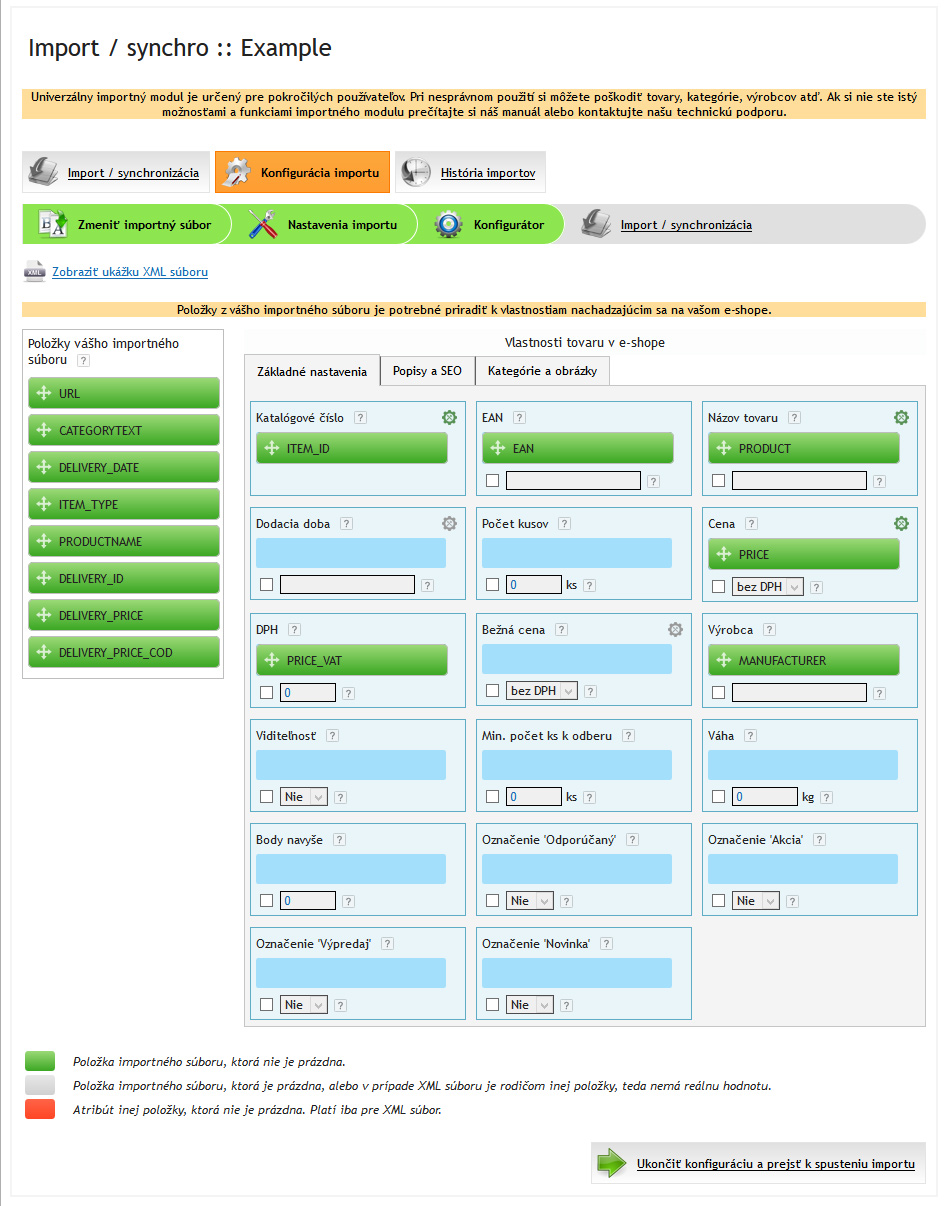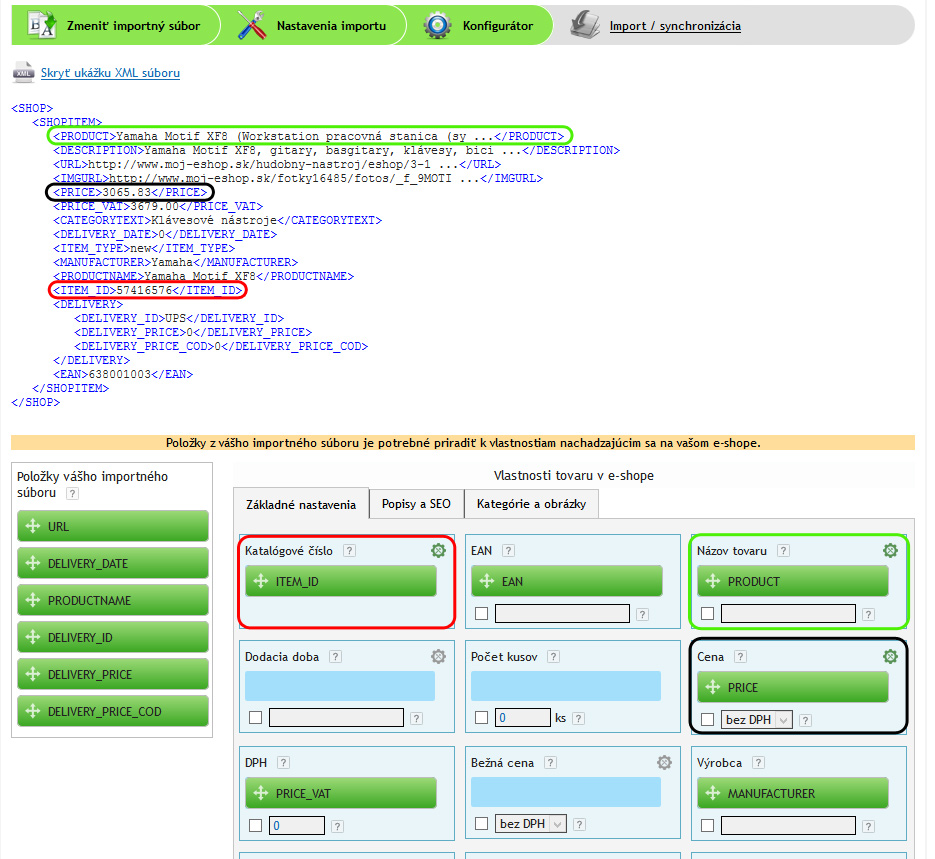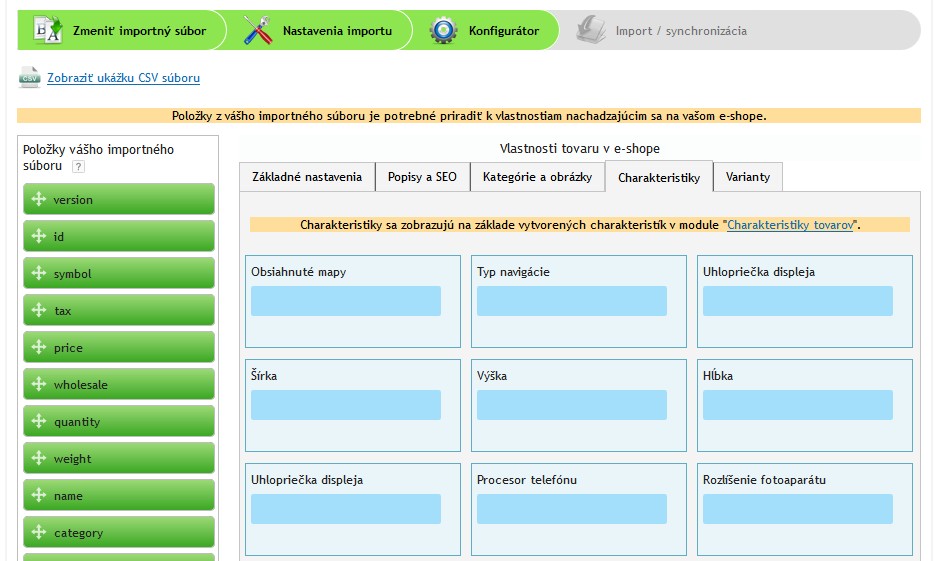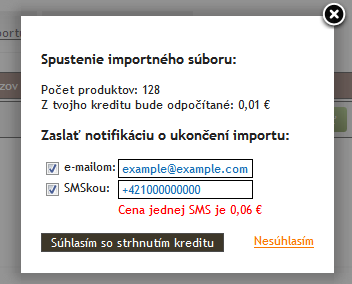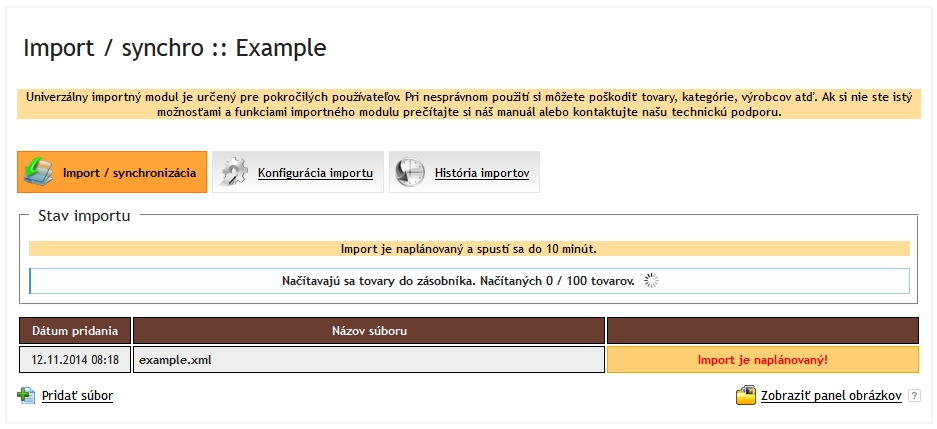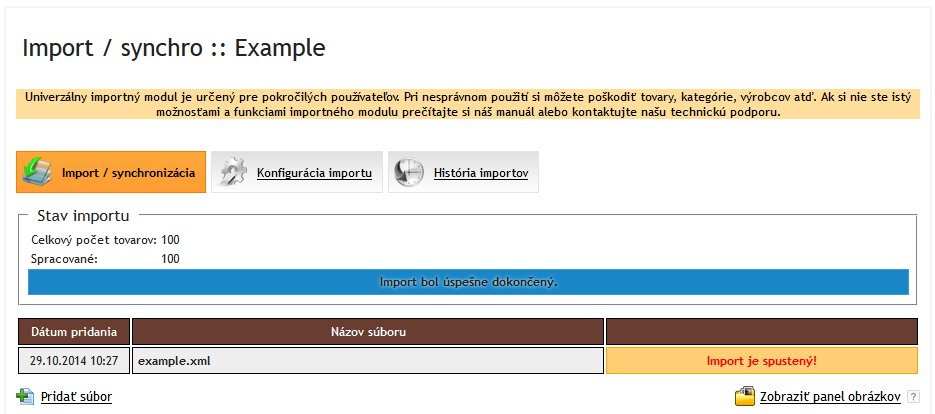Univerzálny importno-sychronizačný modul
Stiahnite si vzorový súbor na import
Prostredníctvom univerzálneho importno-synchronizačného modulu si v administrácii môžeš jednoducho a rýchlo naimportovať tovary do svojho e-shopu.
Univerzálny importno-synchronizačný modul je dostupný pre všetkých našich zákazníkov. S našim importným modulom:
- Nemusíš platiť žiadne mesačné poplatky, platíš iba za to, čo reálne využívaš. Cena sa vypočítava na základe počtu naimportovaných / synchronizovaných tovarov: 5 centov (1,50 Kč) za 1000 tovarov.
- Nezáleží, či máš od dodávateľa URL adresu alebo importný súbor vo formáte XML alebo CSV, náš univerzálny importno-synchronizačný modul si poradí s oboma variantami.
- Nemusíš byť programátor, import ponúka jednoduché a intuitívne nastavenie.
- Máš k dispozícii neustále sa rozširujúci manuál a v prípade potreby technickú podporu, pripravenú ti poradiť.
- Je možné úplne zadarmo vyskúšať import 100 produktov, aby si sa presvedčil, či sú tvoje nastavenia správne a všetko funguje presne podľa tvojich požiadaviek.
- Netreba mať obavy, import beží na pozadí systému, takže po spustení si môžeš naďalej upravovať svoj e-shop, prípadne vôbec nemusíš mať zapnutý počítač. Vždy si však môžeš skontrolovať stav importu, aby si vedel, kedy budú tvoje produkty zaktualizované. Nastav si notifikačný e-mail alebo SMS a upozorníme ťa, že tvoj import je už ukončený.
Nastavenie importu nikdy nebolo jednoduchšie. Začneš tým, že si v administrácii v module „E-shop“ --> „E-shop import / synchro“ pridáš importný modul, ktorý chceš využívať.
K dispozícii je aj videonávod ako si hromadne naimportovať tovary.
Vyplníš názov importu a pridáš ho prostredníctvom tlačidla „Pridať“.
Následne ťa systém upozorní, že nemáš k dispozícii žiadnu importnú konfiguráciu, tú si nastavíš stlačením tlačidla „Vytvoriť si novú konfiguráciu“.
Po stlačení tlačidla „Vytvoriť si novú konfiguráciu“ sa zobrazia konfiguračné nastavenia pre import.
Obsah
3. Ďalšie záložky konfigurátora
Nastavenia importu
Ako prvé je potrebné nastaviť v záložke „Pridať importný súbor“, kde pomocou tlačidla „Prehľadávať“ (v internetovom prehliadači Chrome je názov tlačidla „Vybrať súbor") nahráš potrebný importný súbor. Súbor môže byť vo formáte XML alebo CSV.
V prípade, že import nevykonávaš pomocou súboru z počítača, ale importný súbor sa generuje online u dodávateľa, zadáš URL adresu, z ktorej sa položky naimportujú. Podporované formáty sú CSV a XML. V prípade, ak máš importný súbor vo formáte XLS, môžeš si ho prekonvertovať do CSV priamo v Exceli.
Pokiaľ si si nahral importný súbor, či už z počítača alebo vložením externej URL adresy, je potrebné stlačiť tlačidlo „Nahrať súbor“.
Importný súbor XML
Po nahratí importného XML súboru sa zobrazí záložka „Nastavenia importu“, kde si označíš údaje pomocou checkboxu, ktoré si želáš synchronizovať, pokiaľ sa produkty s rovnakým katalógovým číslom už nachádzajú v tvojom e-shope. Pomocou výsuvných polí si zvolíš uzatvárajúci tag jedného produktu a možnosť, do ktorej jazykovej mutácie tvojho e-shopu sa majú položky naimportovať. Pokiaľ si nie si istý, aké položky chceš importovať, prípadne synchronizovať, môžeš si zobraziť ukážku importného súboru pomocou tlačidla „Zobraziť ukážku súboru“.
Pomocou funkcie „Tovary ktoré nie sú v importnom súbore“ si zvolíte, ako bude importný modul označovať už existujúce tovary, ktoré sa nachádzajú v e-shope, ale nenachádzajú sa v importnom súbore. Importný modul ich môže zneviditeľniť, označiť ako vypredané, zaradiť tovary do archívu alebo ich neovplyvňovať.
Pomocou funkcie „Automatické spúšťanie importu“ si zvolíte, ako často sa majú tovary automaticky synchronizovať. Vo výsuvnom roletovom menu zvoľte „každý deň“ a následne si zvoľte čas. Vybraný čas potvrdíte tlačítkom „pridať“. Pre odstránenie času synchronizácie stačí zvoliť červené X, ktoré sa pri vloženom čase nachádza. Pri každom spustení synchronizácie sa kredit automaticky strhne.
Upozornenie: Funkcia „Automatické spúšťanie importu“ sa zobrazuje len po vložení importného súboru pomocou URL adresy.
Následne, po vyplnení všeobecných nastavení, stlačíš tlačidlo „Uložiť a pokračovať na konfigurátor“.
Upozornenie: Pomocou XML súboru nie je momentálne možné naimportovať charakteristiky tovaru.
Importný súbor CSV
Pri importovaní CSV súboru odporúčame UTF-8 kódovanie, ktoré je najkompatibilnejšie pre import.
Po nahratí importného CSV súboru sa zobrazí záložka „Zmeniť importný súbor“ kde sa nachádza ukážka pridaného súboru a nastavenie CSV formátu. V prípade, ak máš importný súbor vo formáte XLS, môžeš si ho prekonvertovať do CSV priamo v Exceli.
V nastavení CSV formáte je potrebné nastaviť:
- „Stĺpce v CSV súbore sú oddelené znakom“. Zadáš znak, ktorý jednotlivé stĺpce od seba oddeľuje. Každý stĺpec musí byť oddelený týmto znakom pre správne zaradenie hodnôt v importe.
- „Stĺpce v CSV súbore sú uzavreté znakmi“. Zadáš znak, ktorý uzatvára textové reťazce v importnom súbore v rámci jedného stĺpca.
Po nastavení pokračuješ stlačením tlačidla „Pokračovať“.
Po prvotnom nastavení importného CSV súboru sa zobrazí záložka „Nastavenia importu“ kde si označíš údaje, ktoré si želáš synchronizovať pomocou checkboxu, pokiaľ sa produkty s rovnakým katalógovým číslom už nachádzajú v tvojom e-shope. Pomocou výsuvného poľa si zvolíš do ktorej jazykovej mutácie tvojho e-shopu sa majú položky naimportovať.
Pokiaľ si nie si istý, aké položky chceš importovať, prípadne synchronizovať, môžeš si zobraziť ukážku importného súboru pomocou tlačidla „Zobraziť ukážku súboru“.
Pomocou funkcie „Tovary ktoré nie sú v importnom súbore“ si zvolíte, ako bude importný modul označovať už existujúce tovary, ktoré sa nachádzajú v e-shope, ale nenachádzajú sa v importnom súbore. Importný modul ich môže zneviditeľniť, označiť ako vypredané, zaradiť tovary do archívu alebo ich neovplyvňovať.
Cez CSV súbor je možné naimportovať charakteristiky a varianty tovarov.
Následne, po vyplnení všeobecných nastavení, stlačíš tlačidlo „Uložiť a pokračovať na konfigurátor“.
Konfigurátor
Po zobrazení „Konfigurátora“ sa zobrazia položky v ľavom stĺpci, ktoré sa nachádzajú vo vašom importnom súbore. Jednotlivé bunky môžeš presúvať a priraďovať na správne pozície. Pokiaľ si nie si istý, kde sa má bunka nachádzať, môžeš si zobraziť ukážku importného súboru pomocou tlačidla „Zobraziť ukážku súboru“.
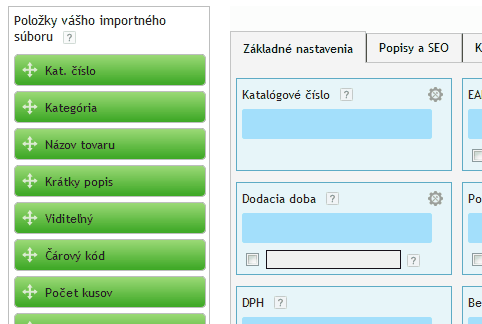
Po kliknutí a podržaní môžeš bunku priradiť na správne miesto.
Ďalšie záložky konfigurátora
Popisy a SEO
Na tejto záložke môžete priradiť k produktom informačné popisy a SEO popisy - informácie určené pre optimalizáciu pre vyhľadávače.
Dlhý popis tovaru - dlhý popis tovaru sa zobrazuje v detaile tovaru a predstavuje informácie k jednotlivým produktom. V tomto popise je možné uviesť podrobné informácie o všetkých špecifikáciách, ktoré zákazníka môžu zaujímať.
Krátky popis - krátky popis tovaru sa zobrazuje v detaile tovaru a predstavuje stručné a výstižné informácie k jednotlivým produktom. Tu uvedené informácie sú určené ako prvý a najrýchlejší spôsob, ako sa zákazník môže dozvedieť viac o produkte.
SEO titulka - SEO titulok, ktorý sa doplní do nastavení SEO v administrácii e-shopu. Titulok slúži na prvotnú identifikáciu stránky pri vyhľadávaní. Zobrazovaných je prvých približne 70 znakov. Text titulku by bolo vhodné čo najviac prispôsobiť hľadanému výrazu.
SEO popis - SEO popis, ktorý sa doplní do nastavení SEO v administrácii e-shopu. Popis by mal byť originálny a ideálne obsahovať kľúčové slová. Rozsah popisu by sa mal pohybovať v rozmedzí 150 až 170 znakov.
SEO kľúčové slová - SEO kľúčové slová, ktoré sa doplnia do nastavení SEO v administrácii e-shopu. Tieto kľúčové slová by mali charakterizovať obsah stránky pre vyhľadávače. Kľúčovými slovami, ktoré zákazníci vyhľadávajú, môžu byť samostatné slová, alebo aj frázy.
Ku každému popisu, titulku a kľúčovým slovám je možné manuálne zadať prednastavený text označením checkboxu a následním zadaním do textového poľa konkrétneho popisu, ktorý sa doplní ku všetkým naimportovaným tovarom.
Kategórie a obrázky
Kategórie - Kategórie, do ktorých sa produkty zaraďujú. Pokiaľ kategória na e-shope neexistuje, systém kategóriu vytvorí. V prípade, že túto časť nevyplníte, produkty sa do kategórií nepriradia. Kategórie a podkategórie je potrebné si zoradiť zostupne od hlavnej kategórie.
Ďalšou možnosťou je nastaviť si hlavnú kategóriu, do ktorej sa môže importovať štruktúra kategórií z importného súboru.
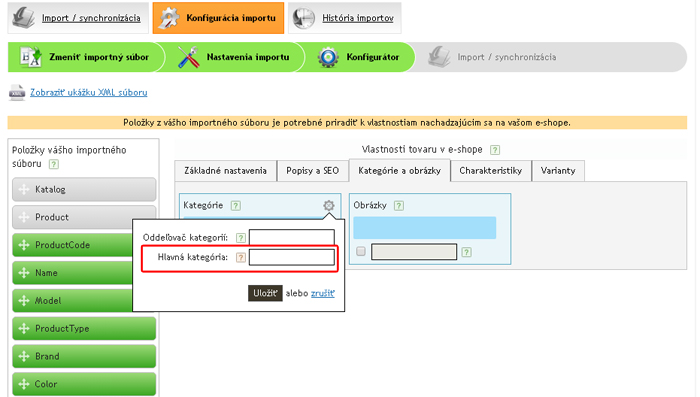
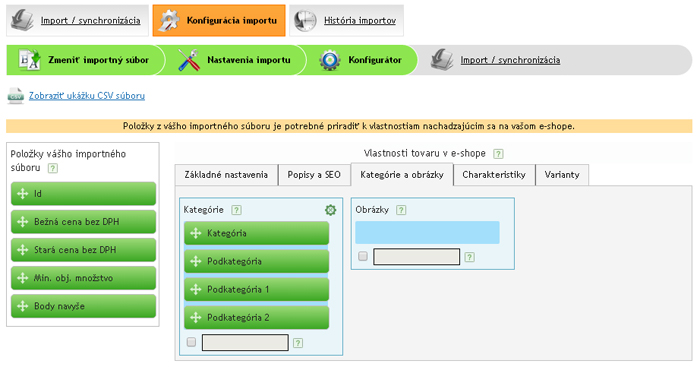
Obrázky - Obrázky, ktoré sa majú priradiť produktom. Sú 3 spôsoby, ako si môžete obrázky naimportovať.
- Pomocou URL adresy obrázka - V konfigurátore importu priradíte bunku s URL adresou obrázka do príslušného poľa.
- Pomocou názvu obrázka - V konfigurátore importu priradíte bunku s názvom obrázka na príslušné miesto. Na základe toho sa podľa týchto názvov k tovarom obrázky naimportujú z priloženého *.zip súboru. Nazov obrázku musí byť v súbore uvedený aj s koncov jeho formátu (napr. .jpg). V prípade, ak máte niekoľko tovarov, ktorým chcete pridať rovnaký obrázok, tak v CSV súbore pridáte ku každému tovaru rovnaký názov obrázku. Ak pre nejaký tovar mate niekoľko obrázkov, vytvorte si vo vašom CSV súbore toľko stĺpcov, koľko mate názvov obrázkov a do každého zo stĺpcov zadajte názov jednotlivého obrázku.
- S využitím *.zip súboru - K importu pripojíte *.zip súbor obsahujúci obrázky s názvami na základe katalógových čísel produktov. Napr. ak chceme k tovaru s katalógovým číslom ABC123 priradiť obrázky, tak sa v zabalenom súbore musí nachádzať ABC123.jpg, ABC123-1.jpg, ABC123-2.jpg a podobne. Názov musí byť identický, je teda potrebné rozlišovať aj malé a veľké písmená.
Obrázky sa zosynchronizujú s tovarom iba v prípade, že sú nahraté pred prvým spustením importu. Dodatočné pridanie archívu k importu a opätovné spustenie obrázky nezosynchronizuje. Súbor pripojíte kliknutím na "Zobraziť panel obrázkov" vpravo a potom na "Vybrať súbor", ktorým nahráte .zip súbor s obrázkami.
Systém dokáže v prípade XML súboru načítať obrázky aj z podtagov hlavného tagu, ktorý priradíte do kolonky obrázkov.

.jpg)
Charakteristiky
Charakteristiky sa zobrazujú na základe vytvorených charakteristík v module "Charakteristiky tovarov". Ku každej charakteristike je možné vybrať zobrazovanie ako "Textové pole" alebo "Roletové menu". V textovom poli bude možné zadať hodnotu charakteristiky ručne, v roletovom menu (comboboxe) je možné hodnotu vybrať zo zoznamu. Obe možnosti majú svoje výhody a nevýhody a záleží iba na charaktere importu, ktorú si vyberiete. Textové pole sa dá dodatočne zmeniť na roletové menu. Nie však naopak. V roletovom menu následne budete mať možnosť pridať aj novú hodnotu.
Varianty
Varianty musia byť v importnom súbore uvedené ako samostatné tovary. Aby Atomer vedel, že sa jedná o variant, musí mať takýto tovar dve katalógové čísla:
- Katalogového čísla rodiča - toto číslo musí byť pre každý variant tovaru zhodné.
- Unikátne katalógové číslo - okrem katalógového čísla rodiča musí mať samozrejme každý viarant aj svoje ID
Ak je nutné priradiť ku katalógovému číslu rodiča aj predponu (prefix), je možné ju zadať manuálne kliknutím na ![]() pri názve "Katalógové číslo rodiča".
pri názve "Katalógové číslo rodiča".
Popis jednotlivych vlastností tovaru v e-shope:
| Katalógové číslo | Katalógové číslo je povinný údaj, bez ktorého nie je možné dokončiť import produktov. Každý produkt musí mať svoje jedinečné katalógové číslo! |
| EAN | EAN kód, taktiež nazývaný aj čiarový kód slúži pre lepšiu identifikáciu produktu. |
| Názov tovaru | Názov tovaru predstavuje názov, pod ktorým sa bude produkt zobrazovať na tvojom e-shope. |
| Dodacia doba | Dodacia doba predstavuje informáciu o dostupnosti tovaru. V exportnom súbore sa musí nachádzať ako text. V prípade, že dodacie doby nemáš vytvorené, tak sa po importe vytvoria automaticky s rovnakým názvom ako sa nachádza v importnom súbore. Pokiaľ dodaciu dobu máš vytvorenú, tovaru sa táto dodacia doba priradí. |
| Počet kusov | Predstavuje číselnú hodnotu, ktorá vyjadruje počet kusov, ktorý sa nachádza na sklade. |
| Cena | Cena tovaru, ktorá sa zobrazuje na stránke ako predajná cena pri tovare. |
| DPH | Predstavuje hodnotu DPH v importnom súbore. |
| Bežná cena | Bežná cena predstavuje starú cenu, ktorá sa zobrazuje ako preškrtnuté číslo pri aktuálnej cene. |
| Výrobca | Výrobca predstavuje názov výrobcu, od ktorého pochádza tovar. V prípade, že výrobcu, ktorý sa nachádza v importnom súbore nemáš vytvoreného, vytvorí sa automaticky po dokončení importu. Pokiaľ výrobca existuje, tovar sa k tomuto výrobcovi priradí. |
| Viditeľnosť | Viditeľnosť predstavuje číselnú hodnotu v importnom súbore. V prípade hodnoty 0 sa tovar naimportuje ako neviditeľný, v prípade 1 sa tovar naimportuje ako viditeľný. |
| Min. počet ks k odberu | Minimálny počet kusov, ktoré zákazník musí zakúpiť. |
| Váha | Váha, ktorá sa následne priradí k jednotlivým produktom. |
| Body navyše | Body navyše predstavujú body, ktoré zákazník dostane navyše za nákup daného tovaru. Pre využívanie týchto bodov je potrebné mať aktivovaný Atóm "Vernostný program". |
| Označenie 'Odporúčaný' | Označenie sa musí nachádzať v importnom súbore ako číselná hodnota. Pokiaľ sa v stĺpci nachádza 0, tovar nebude označený. V prípade, že sa v stĺpci nachádza číslo vačšie ako 0, tovaru sa priradí značka "Odporúčaný". Tovar môže byť vždy označený len jednou značkou. Ak má tovar priradených viac značiek akceptuje sa len posledná priradená. |
| Označenie 'Akcia' | Označenie sa musí nachádzať v importnom súbore ako číselná hodnota. Pokiaľ sa v stĺpci nachádza 0, tovar nebude označený. V prípade, že sa v stĺpci nachádza číslo vačšie ako 0, tovaru sa priradí značka "Akcia". Tovar môže byť vždy označený len jednou značkou. Ak má tovar priradených viac značiek akceptuje sa len posledná priradená. |
| Označenie 'Výpredaj' |
Označenie sa musí nachádzať v importnom súbore ako číselná hodnota. Pokiaľ sa v stĺpci nachádza 0, tovar nebude označený. V prípade, že sa v stĺpci nachádza číslo vačšie ako 0, tovaru sa priradí značka "Výpredaj". Tovar môže byť vždy označený len jednou značkou. Ak má tovar priradených viac značiek akceptuje sa len posledná priradená. |
| Označenie 'Novinka' | Označenie sa musí nachádzať v importnom súbore ako číselná hodnota. Pokiaľ sa v stĺpci nachádza 0, tovar nebude označený. V prípade, že sa v stĺpci nachádza číslo vačšie ako 0, tovaru sa priradí značka "Novinka". Tovar môže byť vždy označený len jednou značkou. Ak má tovar priradených viac značiek akceptuje sa len posledná priradená. |
| Dlhý popis tovaru | Dlhý popis tovaru sa zobrazuje v detaile tovaru a predstavuje informácie k jednotlivým produktom. |
| Krátky popis tovaru | Krátky popis tovaru sa zobrazuje v detaile tovaru a predstavuje stručné a výstižné informácie k jednotlivým produktom. |
| SEO titulok | SEO titulok, ktorá sa doplní k tovaru do nastavení SEO v administrácii e-shopu. |
| SEO popis | SEO popis, ktorý sa doplní k tovaru do nastavení SEO v administrácii e-shopu. |
| SEO kľúčové slová | SEO kľúčové slová, ktoré sa doplnia k tovaru do nastavení SEO v administrácii e-shopu. |
| Kategórie | Kategórie, do ktorých sa produkty zaraďujú. Pokiaľ kategória na e-shope neexistuje, systém kategóriu vytvorí. V prípade, že túto časť nevyplníš, produkty sa do kategórií nepriradia. Do položky Kategórie môžeš priradiť viac buniek z importného súboru. Takto môžeš vyskladať cestu, aby sa tovar naimportoval do podkategórii. V tomto prípade je potrebné ako prvú uviesť hlavnú kategóriu a pod ňu cestu k podkategóriám. V prípade, že sa v jednom tagu nachádza viac kategórii oddelených symbolom, je potrebné tento symbol uviesť do kolónky "Oddeľovač kategórií", ktorá sa zobrazí po kliknutí na ozubené koliesko vo funkcionalite "Kategórie". |
| Obrázky | V prípade, že toto pole nevyplníš, môžeš po ukončení konfigurácie, pred spustením importu, nahrať k importu súbor vo formáte *.zip, v ktorom sa budú nachádzať obrázky k produktom pomenované podľa ich katalógového čísla. Napr. ak chceme k tovaru s katalógovým číslom ABC123 priradiť obrázky, tak sa v zabalenom súbore musí nachádzať ABC123.jpg, ABC123-1.jpg, ABC123-2.jpg,... Obrázky sa zosynchronizujú s tovarom iba v prípade, že sú nahraté pred prvým spustením importu. Dodatočné pridanie archívu k importu a opätovné spustenie obrázky nezosynchronizuje. |
Upozornenie: V prípade ak máte v module "Nastavenia" => "Nastavenia a vzhľad" => "Nastavenia" => "E-shop" => "Všeobecné" v časti "Zobraziť na stránke tovary s 0 ks" nastavené "Nie" , prevedčte sa, že Váš import nemá v konfigurátore uvedený "Počet kusov" 0 a zároveň nastavenú "Viditeľnost" na "Nie". Pri takomto nastavení, sa Vám cena produktov nenaimportuje.
Na obrázku nižšie bunka „ITEM_ID“ predstavuje podľa ukážky XML súboru katalógové číslo, bunka „PRODUCT“ predstavuje názov tovaru a bunka „PRICE“ cenu tovaru bez DPH.
Jednoducho pridáš tag k hodnote, ktorú predstavuje.
Po pridaní tagov do jednotlivých buniek sa ikonka nastavenia, ktorá sa nachádza v pravom hornom rohu danej bunky, zmení na zelenú a môžeš vykonať tieto nastavenia:
Katalógové číslo – Nastavenie predpony katalógového čísla.
Predpona katalógového čísla predstavuje údaj, ktorý sa doplní pred katalógové číslo pre identifikáciu, z ktorého importu tovar pochádza.
Názov tovaru - Pridať názov výrobcu k názvu produktu.
Pokiaľ sa výrobca nachádza v importnom súbore, môžeš nastaviť, aby sa názov výrobcu doplnil pred alebo za názov produktu.
Dodacia doba
- Dostupnosť nastaviť podľa množstva: Dodacia doba sa nastaví na základe počtu kusov jednotlivých produktov. V pripade, že tovar bude mať viac ako 0ks, bude skladom. Pokial počet kusov bude 0, tovar bude vypredaný.
- Prázdnu dostupnosť označiť ako vypredanú: Pokiaľ sa v importnom súbore nachádza dostupnosť pri tovare bez hodnoty, tovar sa naimportuje ako vypredaný.
-- -- -- -- -- -- -- -- -- -- -- -- -- -- -- -- -- -- -- -- -- -- -- -- -- -- -- -- -- -- -- -- -- -- -- -- -- -- -- -- -- -- -- -- -- -- -- -- -- -- -- -- -- --
Cena
- Vzorec pre výpočet predajnej ceny tovaru - Pre úpravu ceny uvedenej v importnom súbore je preddefinovaný vzorec [nakupna_cena] * 1, čo znamená, že cena sa vynásobí číslom jedna a výsledok sa v e-shope prejaví ako predajná cena.
Nastaviť sa dá znamienko operácie (násobenie, delenie, pripočítavanie, alebo odpočítavanie) a hodnota (napr. násobku), ktorá sa má použiť. - Zaokhrúhlenie ceny - Nastavuje sa zaokrúhlenie, ktoré sa použije pre výslednú importovanú cenu. Pri matematickom zaokrúhlení sa v prípade desatinného miesta >=5 zaokrúhli nahor, ak je desatinné miesto < 5 zaokrúhli sa nadol.
Pri zaokrúhlení nahor sa vždy výsledná cena zaokrúhli vždy nahor, podla desatinného miesta.
Bežná cena - Nastavenie vzorca pre výpočet bežnej ceny tovaru.
Vzorec, ktorý prepočíta starú cenu na základe ceny v importnom súbore. Preddefinová hodnota [nakupna_cena]*1 znamená, že cena v importe sa vynasobí číslom jedna a výsledok sa v e-shope prejaví ako stará cena.
-- -- -- -- -- -- -- -- -- -- -- -- -- -- -- -- -- -- -- -- -- -- -- -- -- -- -- -- -- -- -- -- -- -- -- -- -- -- -- -- -- -- -- -- -- -- -- -- -- -- -- -- -- --
Dlhý popis tovaru - Odstrániť formátovanie textu.
Po zvolení "Áno" sa odstráni formátovanie textu, ktoré je obsiahnuté v importnom súbore.
Krátky popis tovaru - Odstrániť formátovanie textu.
Po zvolení "Áno" sa odstráni formátovanie textu, ktoré je obsiahnuté v importnom súbore.
SEO popis - Odstrániť formátovanie textu.
Po zvolení "Áno" sa odstráni formátovanie textu, ktoré je obsiahnuté v importnom súbore.
Cez CSV súbor si môžeš naimportovať charakteristiky a varianty tovarov. Pri importe charateristík je potrebné mať vytvorené názvy charakteristík v module „Charakteristiky tovarov“.
Po pridaní tagov do jednotlivých buniek a ich nastavení stlačíš tlačidlo „Ukončiť konfiguráciu a prejsť k spusteniu importu“.
Jednoducho pridáš tag k hodnote, ktorú predstavuje. Po pridaní tagov do jednotlivých buniek stlačíš tlačidlo „Ukončiť konfiguráciu a prejsť k spusteniu importu“.
Spustenie importu
Po nakonfigurovaní súboru sa zobrazia všetky nakonfigurované súbory v prehľadnej tabuľke, v ktorej nájdeš:
- Dátum pridania
- Názov súboru
- tlačidlá „Spustiť“ a „Spustiť na 100 tovaroch“
- položky „Pridať súbor“ a „Zobraziť/skryť panel obrázkov“.
Pomocou tlačidla „Pridať súbor“ pridáš ďalší importný súbor, ktorý bude naimportovaný presne podľa konfigurácie. Tlačidlom „Zobraziť/skryť panel obrázkov“ je možné naimportovať obrázky zo súboru *.zip, v ktorom sa musia nachádzať pomenované podľa ich katalógového čísla. Napr. ak chceme k tovaru s katalógovým číslom ABC123 priradiť obrázky, tak v zabalenom súbore sa musí nachádzať ABC123.jpg, ABC123-1.jpg, ABC123-2.jpg a podobne. Obrázky sa zosynchronizujú s tovarom iba v prípade, že sú nahraté pred prvým spustením importu. Dodatočné pridanie archívu k importu a opätovné spustenie obrázky nezosynchronizuje.
Tlačidlo „Spustiť“ naimportuje všetky tovary z importného súboru.
Pri potvrdení spustenia importu s viac než 100 produktmi je potrebné vyjadriť súhlas so strhnutím kreditu. Okrem toho je možné nastaviť si notifikáciu o ukončení importu prostredníctvom e-mailu alebo SMS.
Predvyplnený e-mail a telefónne číslo sa načítava z nastavenia "stavy / emailové a SMS notifikácie" v module "Objednávky". Ešte pred samotným spustením importu si môžete vo vyskakovacom okne upraviť adresu notifikačného e-mailu a telefónne číslo.
Pomocou tlačidla „Spustiť na 100 tovarov“ sa naimportuje len prvých 100 tovarov z importného súboru. Môžeš si tak otestovať správnu konfiguráciu importného súboru.
Po spustení importu je import naplánovaný a spustí sa do 10 minút.
Okno s importom môžeš bez problémov opustiť a pracovať v inej časti administrácii e-shopu, pretože importný modul naimportuje všetky tovary na pozadí.
Pri spustenom importe sa zobrazí prehľadný progresbar, ktorý informuje o počte naimportovaných tovarov. Akonáhle je import tovarov dokončený, zobrazi sa v progresbare informácia „Import bol úspešne dokončený“.
Po ukončení importu môžete pracovať s tovarom v module "Tovar a kategórie".
K importu môžete pridať viacero importných súborov. Súbory môžete pridávať cez tlačidlo "Pridať súbor" s ikonou zeleného "+". Ďalšie importné súbory je možné pridať pred prvým spustením importu, počas prebiehajúceho importu alebo dodatočne po ukončení importu. V zozname importných súborov sa v tom prípade zobrazuje pri čakajúcich importoch text "Import je naplánovaný". Ako prvý sa načítava prvý spustený súbor a po ňom nasledujú súbory v poradí, v akom boli spustené. Po ukončení importu jedného súboru sa stránka s importom opätovne načíta.
Videonávod
Kam ďalej?
Zanechajte nám spätnú väzbu na túto stránku manuálu.
Pomohla vám táto stránka manuálu?
Ďakujeme za vašu spätnú väzbu.
To nás mrzí. Ako ju môžeme zlepšiť?